¿Cuáles son los pasos para reducir una imagen en Photoshop?
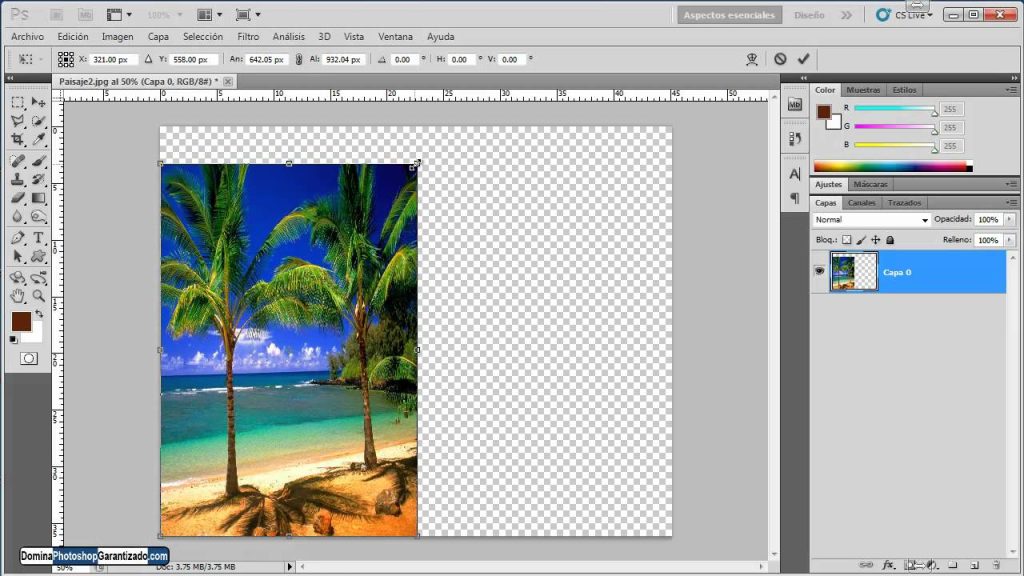
Reducir tamaño de una imagen en Photoshop es una tarea relativamente sencilla cuando se sabe cómo hacerlo correctamente. Sin embargo, muchos usuarios no saben cómo lograr esto, por lo que necesitan información clara y precisa sobre los pasos que deben seguir para lograr el objetivo deseado. Esto es exactamente lo que este artículo brinda. A través de él, los usuarios podrán obtener el conocimiento necesario para optimizar sus imágenes de manera rápida. Desde el cambio de tamaño, calidad y formato, hasta la exportación final, esta publicación ofrece consejos detallados para llevar a cabo todos los pasos del procedimiento.
1. ¿Por Qué Reducir una Imagen en Photoshop?
Reducir tamaño de imágenes en Photoshop: ¿Por qué?
Reducir el tamaño de una imagen puede ser una herramienta muy útil para editar y optimizar la imagen según tus necesidades. Reducir la resolución de una imagen o archivo de almacenamiento es siempre una buena idea, aunque no todas las veces es posible aplicar esta acción. Por eso, es importante entender cómo hacerlo en Photoshop.
- Reducir el tamaño de una imagen en Photoshop ayudará a optimizar el almacenamiento, tiempo de carga, y la calidad de la imagen.
- Reducir la resolución permitirá usar la imagen con más facilidad, ya que puede abrirse más rápido y esta se verá de mejor calidad.
- Reducir el tamaño de la imagen también ayuda a optimizar el espacio de almacenamiento y la velocidad de carga en el sitio web.
Cómo reducir una imagen en Photoshop
Reducir el tamaño de la imagen en Photoshop es sencillo. Empezaremos con la selección de la imagen o archivo que vamos a reducir. Una vez seleccionada, procedemos a abrirla y posteriormente a la reducción de la misma.
- Abrimos la imagen en Photoshop. Para ello, vamos al Menú Archivo y seleccionamos Abrir.
- Una vez abierta la imagen, seleccionamos la que queremos reducir. Para hacer esto, vamos al Menú Imagen y seleccionamos Tamaño de imagen. Esto nos mostrará una ventana con varias opciones, como Tamaño de pixels y Resolución.
- Ahora podemos cambiar la orientación deseada. Por ejemplo, si queremos reducir la imagen para usarla para un banner, seleccionamos la opción Ajustar tamaño, así podremos reducir la resolución de la imagen. Si queremos reducir la resolución para usarla en una página web, entonces escogeremos la opción Favorito para web.
- Finalmente, hacemos clic en Guardar y listo. La imagen ya está reducida del tamaño deseado.
Conclusión
En conclusión, saber cómo reducir el tamaño de una imagen en Photoshop es muy útil para optimizar nuestra imagen y mejorar el tiempo de carga. Esto nos permite usar la imagen sin perder la calidad, ya que también optimizamos el almacenamiento.
2. Aprendiendo los Básicos de los Ajustes de Imagen en Photoshop
Explorar y aplicar los ajustes de imagen dentro de Photoshop puede ofrecer resultados notables. Desde la mejora de la iluminación a la personalización de los colores, estas herramientas y ajustes pueden mejorar significativamente la apariencia y el aspecto de una imagen. Para obtener el mayor provecho de ellos, aprender los básicos de los ajustes de imagen en Photoshop hará que el proceso sea mucho más sencillo.
Afortunadamente, hay muchas herramientas y recursos que pueden usarse para aprender los básicos de los ajustes de imagen en Photoshop. En primer lugar, hay una serie de tutoriales online que ofrecen un paso a paso detallado sobre cómo usar cada ajuste de imagen de manera eficaz. Estos tutoriales incluyen muchos ejemplos e instrucciones claras para asegurar que los principiantes obtengan el máximo beneficio de cada elemento. Además, muchos de estos tutoriales también se acompañan de consejos y trucos profesionales para que los usuarios disfruten de la mejor experiencia de edición.
Además, existen una serie de cursos en línea que tienen un enfoque específico en los ajustes de Photoshop. Estos cursos varían desde una perspectiva de principiante a una perspectiva de avanzada, por lo que los usuarios pueden seleccionar el cargo de sus conocimientos previos. Además, estos cursos incluyen ejercicios prácticos diseñados para reforzar los conceptos aprendidos y mejorar aún más el conocimiento y la habilidad. De esta manera, los usuarios pueden estar seguros de que la información será clara y fácil de seguir.
3. Estableciendo los Límites de la Imagen: Dimensiones y Resolución
Definiendo Tamaño y Resolución.
Es importante definir el tamaño de una imagen antes de procesarla, pues esto afecta la nitidez, el nivel de detalle y el uso del recurso. El tamaño no sólo se refiere a la altura y anchura, sino también a la resolución, el número de píxeles por pulgada (ppi) o por metro (ppm). El tamaño de imagen y la resolución deseados van a depender del propósito de la misma. Si se va a usar para impresión, necesita una resolución y tamaño más grandes que si se usara para la web.
Para asegurar un balance perfecto entre la claridad y el tamaño, es necesario calcular los límites entre la resolución y el tamaño de imagen. Estos límites son personalizables de acuerdo a los requerimientos de cada uso específico. Aquí hay una guía de orientación para calcular los límites entre tamaño y resolución:
- Para uso web: la resolución promedio para usos web es 72ppi, mientras que el tamaño de imagen debe de estar entre 500px y 2500px como máximo.
- Para uso impresión: aquí generalmente se usa una resolución de 300ppi y el tamaño de imagen debe de estar entre 1000 y 3000px como máximo.
- Para técnicas especiales: si se requiere de una calidad de imagen profesional, se puede usar hasta 600ppi como máximo, pero el tamaño de imagen no puede exceder los 3500px.
Tenga en cuenta que estos límites son generales. Pueden cambiar dependiendo del propósito de la imagen. En todo caso, hay que asegurarse de que el tamaño de imagen y la resolución sean los apropiados para el formato en que se van a usar.
4. Aplicando Reducciones de Tamaño: Herramientas y Pasos
Una de las repercusiones de tener un sitio web lento es la pérdida de clientes potenciales. Los sitios web de alto rendimiento tienen una mejor satisfacción del usuario, tiempos de carga mejorados y un mayor tráfico en el sitio. La reducción de tamaño es una importante herramienta para aumentar la velocidad de un sitio web.
Es vital comprender las ventajas y los métodos de reducción de tamaño con el fin de optimizar el tamaño de su sitio web. Primero, podemos empezar con la reducción de tamaño de imágenes para reducir el tamaño de los archivos y el ancho de banda. Esto se logra modificando la resolución de la imagen, así como la optimización de la misma para web. Existen una gran variedad de herramientas eficaces para comprimir imágenes, como TinyPNG, JPEGmini, por nombrar algunas. Estas herramientas pueden reducir el tamaño de los archivos sin comprometer la calidad.
Además de optimizar las imágenes, el método de reducción de tamaño debe extenderse a los archivos HTML, CSS y JavaScript. Estos archivos deben minificarse, lo que significa que se eliminarán los espacios y las líneas en blanco. Esto reduce el tamaño significativamente sin afectar la funcionalidad. Las herramientas como CodeMinifier son útiles para lograr esta reducción de tamaño. Estas herramientas minifican el código y deben aceptarse en todos los archivos de código para obtener una mejora significativa en el tiempo de carga del sitio.
5. Cambiando el Tamaño de Imagen: Escalado, Ajustes Progresivos y Reducir al Mínimo
Escalado es uno de los métodos más comunes para cambiar el tamaño de las imágenes. Esto involucra una modificación en los valores de ancho y alto de la imagen, manteniendo los mismos aspectos visuales, tonalidades y tamaño del archivo. Las imágenes escaladas generalmente se tratan y se ajustan para obtener mejores resultados en sus aplicaciones. Para escalar una imagen, necesitará una herramienta de edición de imágenes, como GIMP o Adobe Photoshop.
- Abrir la imagen deseada en su herramienta de edición de imágenes
- Defina el nuevo tamaño deseado para la imagen
- Haga clic en el botón "Redimensionar", "Cambiar tamaño" o similar
- Guardar la imagen
Ajustes progresivos son esencialmente el mismo que escalar, excepto que estos permiten a los usuarios ajustar la resolución de la imagen y calidad al mismo tiempo. Esto da a los usuarios la capacidad de obtener mejores resultados de la calidad sin necesidad de un archivo más grande. Esto se logra con una reducción gradual en la cantidad de información contenida en la imagen. Algunos ejemplos de la herramienta de ajuste progresivo son Sharpening, Ocultar o Efectos de pantalla completa difuminada en Adobe Lightroom.
- Abrir la imagen deseada en su herramienta de edición de imágenes
- Defina el nuevo tamaño deseado para la imagen
- Verifique la casilla de "Ajustes progresivos"
- Haga clic en el botón "Redimensionar", "Cambiar tamaño" o similar
- Guardar la imagen
Reducir al mínimo es un método para ahorrar espacio al reducir el tamaño del archivo, sin perder demasiada calidad. Esto se realiza aplicando compresión a una imagen y eliminando los detalles superfluos, como perfiles excesivos o pixeles de color innecesarios. Sin embargo, sólo se recomienda usar la reducción al mínimo para archivos que ya se hayan escalado, ya que esto puede provocar daños en la calidad de la imagen. La reducción de tamaño al mínimo se realiza en la mayoría de programas de edición de imágenes comunes, como Photoshop, GIMP e ImageOptim.
- Abrir la imagen deseada en su herramienta de edición de imágenes
- Redimensionar si aún no lo ha hecho
- Verifique la casilla de "Reducir al mínimo"
- Haga clic en el botón "Redimensionar", "Cambiar tamaño" o similar
- Guardar la imagen
6. Guardar la Imagen Reducida de Photoshop
Cómo guardar una imagen reducida de Photoshop
Principalmente, hay dos métodos para guardar una imagen de Photoshop con tamaño reducido. Lo primero que tendrás que hacer es abrir la imagen en Photoshop. Luego sigue los siguientes pasos para guardarla:
- Resize la imagen haciendo uso de la herramienta de selección para seleccionar la área que quieras que se vea. Luego, haz clic en Image > Image Size para cambiar la resolución. Ten en cuenta que el tamaño de imagen se mide en píxeles (px); los tamaños más comunes son 800x600px, 1024x768px, 1280x1024px. Además, asegúrate de que la opción "resample" está desactivada.
- Una vez que hayas reducido el tamaño, guarda la imagen en el formato que quieras. En la mayoría de los casos se recomienda usar formato JPG. Pulsa File > Save As. Asegúrate de cambiar el nombre de tu archivo, así como el formato de imagen.
- El último paso es comprimir tu imagen para reducir su peso y tamaño. Una vez hayas seleccionado un formato de imagen en la ventana de guardar, pulsa el botón Save para abrir otra ventana donde puedes seleccionar la calidad de imagen para reducir su tamaño de archivo.
Si has seguido los pasos anteriores, has conseguido guardar una imagen de Photoshop con tamaño reducido. Ten en cuenta que, dependiendo de la cantidad de compresión seleccionada, puede haber una pequeña reducción en la calidad de tu imagen. Dicho esto, la imagen reducida tendrá un peso mucho menor que el original.
7. Consejos y Trucos para Aprovechar al Máximo la Reducción de Imagen en Photoshop
Usar teclas de acceso rápido
Las teclas de acceso rápido son una excelente herramienta para aprovechar al máximo su tiempo cuando se trata de reducir imágenes en Photoshop. Estas teclas le permiten realizar las tareas más comunes con solo presionar una tecla. Aquí hay algunas de las teclas de acceso rápido más útiles para reducir imágenes en Photoshop:
- Ctrl + Alt + (coma o punto) para reducir el tamaño de la imagen
- Ctrl + Alt + Shift + (coma o punto) para aumentar el tamaño de la imagen
- Ctrl + Shift + O para recortar imágenes
- Ctrl + Alt + O para reducir la resolución de la imagen
Usar el Modo de Vista Rápida
El Modo de Vista Rápida le permite ver cómo se verá la imagen sin tener que cambiar el tamaño original. Esto le ayuda a ver cómo se verá la imagen a diferentes tamaños sin tener que cambiar el tamaño original de la imagen cada vez. Esto le permite ahorrar mucho tiempo ya que no tiene que cambiar el tamaño de la imagen cada vez. Para usar el Modo de Vista Rápida, simplemente haga clic en el botón de la barra de herramientas "Modo de Vista Rápida" o presione la tecla de acceso rápido "Shift + Alt + B".
Usar las herramientas 'Save for Web' o 'Export'
Las herramientas 'Save for Web' y 'Export' de Photoshop le permiten optimizar sus imágenes para web con facilidad. Esta herramienta le permite guardar imágenes con los tamaños y formatos más adecuados para web sin tener que hacer ningún cambio manual. Esto le ayuda a ahorrar tiempo al reducir la imagen en un solo paso sin necesidad de realizar cambios manualmente. Para usar esta herramienta, simplemente abra la imagen que desea optimizar en Photoshop y seleccione el menú 'Archivo' y luego el menú 'Guardar para Web' o 'Exportar'. Elija su formato y configuración de salida y luego guarde la imagen. En resumen, Photoshop ofrece una serie de herramientas de edición de imagen que permiten reducir un archivo de imagen de forma práctica y segura. Estos consejos le permitirán optimizar y almacenar su contenido digital en un formato adecuado sin perder calidad. Comprender cómo reducir una imagen en Photoshop le garantizará que sus archivos sean rápidos y estables, mejorando su experiencia digital a la vez que protegerá su contenido web.
Deja una respuesta

Sigue Leyendo