¿Cuáles son los pasos para proteger un documento de Word?
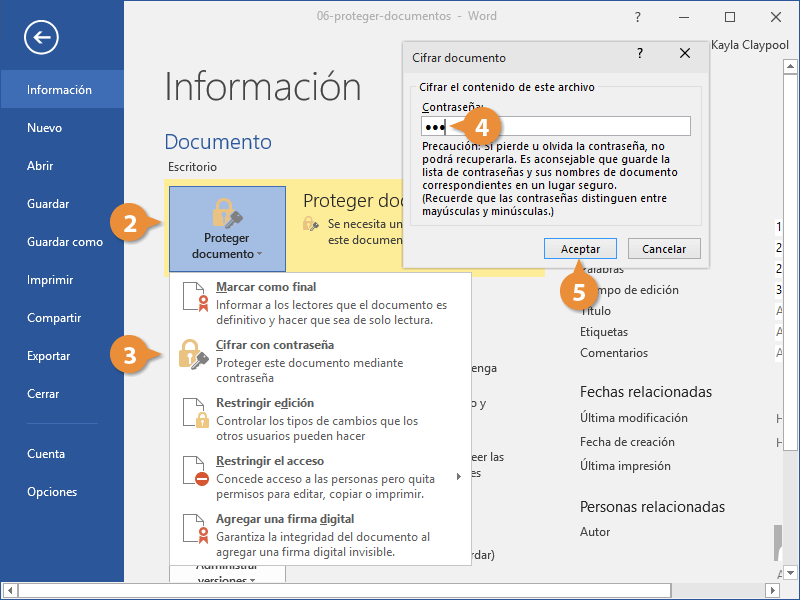
En el mundo digital, la seguridad de los documentos se ha vuelto cada vez más importante. ¡Proteger los documentos de Microsoft Word de forma eficaz es ahora esencial para garantizar su confidencialidad y privacidad! Con el avance de la tecnología, los usuarios han sido capaces de aprovechar los beneficios de la edición de documentos. El uso extendido de productos específicos como Microsoft Word, ofrece la facilidad de proteger y compartir documentos de forma segura. Esta guía explicará de forma sencilla los pasos involucrados en la protección de un documento de Word.
1. Introducción a los Pasos para Proteger un Documento de Word
Asegurar un Documento de Word es fácil. Microsoft Word ofrece varias formas sencillas y eficaces para evitar que los documentos sean fácilmente modificados, copiados e, incluso, impresos con la finalidad de preservar la integridad y el contenido del documento. Los pasos que se muestran a continuación están diseñados para ayudarlo a garantizar que su documento de Word esté seguro.
Primero, se debe abrir el documento en cuestión mediante el Editor de Word. Una vez dentro del Editor, se encontrará con la opción “Archivo”, el cual es el primer paso para encontrar y activar las opciones de seguridad. Al presionar el botón “Archivo”, se desplegará una lista de opciones de seguridad diferentes. Estas opciones incluyen “Establecer contraseña para abrir”, “Establecer contraseña para modificar”, “Restringir Acceso a Modificar”, “Bloquear documento para impresión”, y “Restringir permisos de edición”.
Cada una de estas opciones afectará el documento de manera diferente. Establecer una contraseña para abrir el documento le garantizará que únicamente aquellas personas que conozcan la contraseña puedan abrirlo. Establecer una contraseña para modificar le garantizará que solo aquellos con la contraseña puedan modificar. Si desea evitar que otras personas puedan imprimir su documento, entonces la opción “Bloquear documento para impresión” será la mejor. Por último, si desea restringir el acceso a la edición, puede usar la opción “Restringir permisos de edición” que le permitirá controlar totalmente quién puede modificar el documento.
2. ¿Por Qué Proteger un Documento de Word?
Mantener la seguridad de los documentos almacenados en Microsoft Word es una parte importante del trabajo para aquellos que trabajan con documentos digitales. Como resultado, hay varias características incorporadas en Word para proteger los documentos y otros archivos del usuario.
Bloqueo de Edición de Documentos: Microsoft Word ya tiene la capacidad de mantener seguros los documentos, lo que hace que sea más difícil para los usuarios no autorizados modificar los documentos sin autorización. Esta característica bloquea el documento para la edición y solo permite que los usuarios autorizados lo abran y lo modifiquen. Esto también proporciona un grado adicional de seguridad al documento de Word al imprimirlo o guardarlo en cualquier otra ubicación.
Protección contra la Modificación: Una vez que un documento de Word está bloqueado para edición, se puede optar por proteger el mismo contra cualquier cambio, incluso los cambios de formato. El documento seguirá siendo cambiable mediante su lectura pero tendrá que contar con una contraseña para poder realizar modificaciones al mismo. Esta característica impide que los usuarios no autorizados cambien el documento sin la autorización de la persona responsable del mismo.
Guarda Rutinaria de los Documentos: Una vez que hayamos protegido un documento de Word con una contraseña, es importante que se guarden copias regulares en caso de que se origine una pérdida de datos. Esto para asegurar que los cambios realizados no se pierdan y que los documentos permanezcan seguros. Microsoft Word también ofrece la posibilidad de guardar la copia del documento en la nube, lo cual permite que el documento esté disponible para su descarga en cualquier momento que sea necesario.
3. Pasos para Establecer una Contraseña en un Documento de Word
Para configurar una contraseña para un documento de Microsoft Word, hay algunas cosas que debe saber para tener éxito. En primer lugar, hay distintos tipos de cifrado disponible para usar. Para bloquear un documento contra la lectura, se usa el cifrado RC4 + RSA, que es el estándar de seguridad más común. Para bloquear un documento contra la escritura y la edición, se usan los algoritmos AES128 y AES256. Para garantizar la seguridad de la información, se recomienda usar una contraseña basada en la captura de 8 a 14 caracteres, junto con un mínimo de 10 dígitos y caracteres especiales.
Los son los siguientes:
- Paso 1: Abra el documento de Word que desea proteger.
- Paso 2: Haga clic en "Archivo", luego en "Opciones". En la sección "Seguridad", ingrese el nombre de usuario deseado. Esto ayudará a evitar que la contraseña sea descifrada.
- Paso 3: Seleccione la opción "Establecer contraseña" y luego ingrese la contraseña deseada. Asegúrate de elegir una contraseña segura. Esta contraseña debe contener al menos 8 caracteres, un número, y un carácter especial.
- Paso 4: Verifique la contraseña ingresada y luego haga clic en "Aceptar". Su documento ahora está protegido con la contraseña especificada.
Un elemento importante al establecer una contraseña en un documento de Word es usar una que sea lo suficientemente segura. Se recomienda que la contraseña tenga al menos 8 caracteres, con al menos un número, y un carácter especial. Si la contraseña elegida es demasiado débil, es posible que alguien pueda descifrarla fácilmente. Además, se recomienda guardar la contraseña en un lugar seguro, para evitar que sea usada por personas no autorizadas.
4. Trabajando con la Función de Comprobación de la Integridad de Documentos
Utilizar la función de comprobación de la integridad de documentos es una excelente manera de asegurar la calidad y seguridad de sus documentos y datos. Esta funcionalidad es una herramienta para ayudar a los usuarios a mantener sus documentos seguros y evitar copias o alteraciones no deseadas, como también a verificar la integridad de documentos de terceros.
Para hacer uso de la función de comprobación de la integridad de documentos, los usuarios deben tener la herramienta adecuada. Existen varias herramientas en línea y para dispositivos móviles que permiten realizar la verificación de la integridad de documentos, tales como Filehash, Checksum-algorithm, SHA Checksum Tool y Hash Comparator. Estas herramientas permiten a los usuarios importar, verificar y guardar el contenido de los documentos.
Para usar estas herramientas, los usuarios necesitan saber cómo verificar la integridad de documentos en varios sistemas operativos. Por lo general, hay una guía para realizar la comprobación de la integridad de documentos en sistemas operativos como Windows, Mac OSX y Linux. Estos tutoriales explican en detalle cada paso e incluyen instrucciones sobre cómo descargar e instalar herramientas como Filehash, Checksum-algorithm, SHA Checksum Tool y Hash Comparator.
5. Establecer la Función de Marcado de Copia
: Como ayuda para evitar el spam, los servicios de correo electrónico permiten filtrar mensajes mediante el uso de la función de marcado de copia (CC). Esta función permite a los usuarios elegir alguno de sus contactos como receptor de una copia de un mensaje, aunque el destinatario original del mensaje no tenga por qué estar involucrado. Muchas veces se usa como forma de abordar el asunto desde todos los ángulos a la vez.
Para configurar esta función, el primer paso es asegurarse de que la opción de CC esté habilitada en el programa de correo. En la mayoría de los clientes, habilitar esta función significa seleccionar la casilla "CC" en la interfaz de usuario. Una vez activada, la función se mantiene activa hasta que el usuario la deshabilite.
El segundo paso para establecer la función de CC es agregar la dirección de correo electrónico a la que desean que se envíe la copia. Esto puede lograrse dentro de la misma sección en la que se habilitó la opción de marcado de copia. Una vez completado este paso, los destinatarios de la copia recibirán una copia de los mensajes que reciban los destinatarios originales. Cualquier mensaje enviado desde la dirección de correo también se enviará automáticamente a los destinatarios agregados.
6. Utilizar la Función de Protección de Contenido de Word
La Función de Protección de Contenido de Word es posiblemente una de las herramientas más desconocidas de la suite de Microsoft Office. Esta característica permite a los usuarios controlar lo que pueden hacer los demás con un documento de Word. Por ejemplo, los usuarios pueden evitar la impresión o la edición de su documento para impedir el acceso no autorizado. A continuación se explica paso a paso cómo se puede utilizar esta herramienta en Word.
Activación de la Función de Protección de Contenido de Word. Esta característica está disponible para la mayoría de los usuarios de Office365 y para la versión de Office 2019. Para activar esta función, primero hay que abrir la barra de herramientas. Una vez en la barra de herramientas, hay que buscar la opción de «Opciones de Protección». Al hacer clic en esta opción, el usuario puede seleccionar la «Función de Protección de Contenido» y activarla.
Restricciones de la Función de Protección de Contenido de Word. Una vez activado, esta función permite al usuario controlar lo que otros usuarios pueden hacer con su documento. Los usuarios pueden elegir entre una variedad de opciones, como no permitir la impresión de un documento, limitar la edición solo para comentarios o bloquear el formateo. También hay algunas restricciones a tener en cuenta. Por ejemplo, un usuario no puede copiar y pegar texto de un documento protegido o agregar imágenes o gráficos. Además, la función debe activarse por separado para cada documento que un usuario desee proteger. Por lo tanto, esta característica no es la mejor para los documentos que van a cambiar de manos regularmente.
7. Beneficios de Proteger un Documento de Word
Proteger un documento de Word le permite aumentar la seguridad al aplicar condiciones de acceso y restringir la edición o impresión. La protección de los documentos facilita controlar quién puede realizar ediciones, la impresión, comentarios y la copia de contenido.
Además de los beneficios de seguridad, también hay varias ventajas y approachs para proteger tus documentos de Word. Estos incluyen:
- Realizar copias instantáneas y guardar documentos directamente en la nube
- Sincronizar documentos en varias ubicaciones, para que tu equipo siempre tenga los documentos más actualizados
- Utilizar datos almacenados localmente para restringir el acceso de los usuarios
- Usar políticas para limitar el almacenamiento de documentos
Proteger un documento de Word con una contraseña también es una sencilla medida para mejorar la seguridad. Esta es una solución inmediata que se puede ejecutar sin tener que instalar software de seguridad especial o configurar dispositivos. El uso de una contraseña para archivos en Word evitará que usuarios no autorizados accedan a un documento.
Para concluir, es importante tener en cuenta que los pasos para proteger un documento de Word son simples y ayudarán a garantizar la seguridad de los documentos y evitar que sean modificados por personas sin autorización. Mediante la utilización de las herramientas de protección de Microsoft, es posible proteger los archivos e impedir el uso indebido de los documentos por parte de personas no autorizadas.
Deja una respuesta

Sigue Leyendo