¿Cuáles son los pasos para instalar Windows 10 en un Surface GO 3?
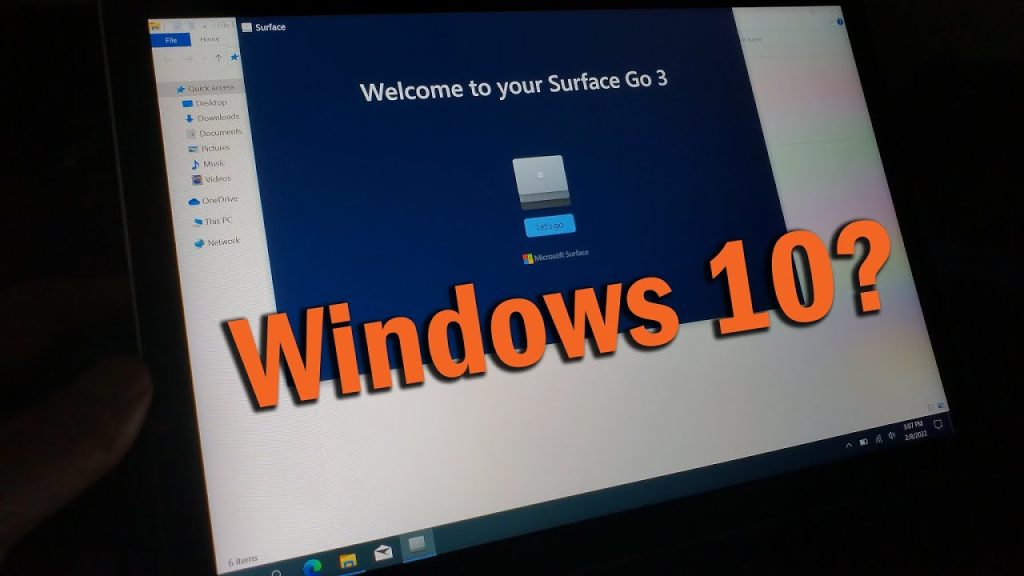
La nueva tableta Surface Go 3 de Microsoft incluye la última versión de Windows 10, la cual cuenta con una variedad de herramientas de productividad. Aprenda los pasos para configurar el dispositivo y aprovecharlas al máximo. Después de obtener la nueva tableta Surface Go 3 de Microsoft, la instalación de Windows 10 es uno de los pasos esenciales para disfrutar de la experiencia. Esta guía práctica le proporcionará todas las herramientas para configurar el dispositivo de forma fácil y rápida y aprovechando al máximo las ventajas de la última versión de Windows.
1. Introducción a la Instalación de Windows 10 en un Surface GO 3
Instalar Windows 10 en su Surface GO 3
El Surface Go 3 de Microsoft es un dispositivo con una potente combinación de hardware y software, que se adapta de manera única a las necesidades de su organización. Si desea instalar Windows 10, le ofrecemos algunas sugerencias sobre cómo comenzar.
1. Instale Windows 10 desde una unidad USB
Usted puede usar un dispositivo USB para descargar una imagen de disco de instalación de Windows 10. Esto le permitirá instalar Windows 10 en su Surface Go 3 sin necesidad de discos en una computadora. Esta es una forma segura y confiable para comenzar el proceso de instalación de Windows 10 en su dispositivo.
2. Revise el hardware
Antes de instalar Windows 10 en su Surface Go 3, es importante verificar su hardware. Su dispositivo debe tener los requisitos mínimos para ejecutar Windows 10 correctamente. Asegúrese de revisar el hardware para asegurarse de que sea compatible y está listo para Windows 10.
3. Descargue las Herramientas de Instalación del Surface Go 3
Después de asegurarse de tener los requisitos básicos para instalar Windows 10, puede descargar las Herramientas de Instalación de Surface Go 3 desde el sitio web de Microsoft. Estas herramientas lo ayudarán a instalar Windows 10 en su dispositivo sin ningún problema.
Finalmente, una vez que haya revisado el hardware y descargado las Herramientas de Instalación de Surface Go 3, estará listo para instalar Windows 10 en su dispositivo. No olvide respaldar los datos anteriores en caso de que algo salga mal durante el proceso de instalación.
2. Reúne los Elementos Necesarios para la Instalación
Instalar una puerta de seguridad es una excelente forma de garantizar que su hogar u oficina esté protegida. Si bien puede ser un proceso relativamente simple, hay que seguir una serie de pasos para realizar la instalación correctamente y de forma segura. Aquí encontrará los elementos que necesita para instalar su puerta de seguridad con éxito.
- Herramientas y equipo: Asegúrese de tener a mano todas las herramientas necesarias, como destornilladores, llaves, cinta aislante, adhesivo de montaje, etc., antes de empezar a trabajar.
- Cilindros de la cerradura: Si desea aumentar la seguridad de su puerta, elija un cilindro con una calificación resistente a la manipulación para resistir los intentos de apertura forzada.
- Manijas y perillas: Ayudarán a darle a la puerta una apariencia más acogedora. Puede elegir entre una amplia gama de diseños y colores para combinar con la estética de su hogar u oficina.
Algunas puertas de seguridad vienen con instrucciones de instalación detalladas. También puede optar por contratar a profesionales calificados para realizar el trabajo, que llevarán a cabo una instalación adecuada. Si desea seguir el camino DIY, recuerde seguir algunos consejos para el proceso: lea detenidamente las instrucciones antes de empezar, tenga en cuenta los consejos de seguridad pertinentes y, finalmente, verifique la puerta antes de usarla. con la barra de deslizamiento y verifique que esté bien sujeta y ajustada a la puerta.
No se olvide de asegurarse de que sus cerraduras estén bien instaladas y se usen adecuadamente. Intente usar cilindros de seguridad con una calificación resistente a la manipulación al menos en una de sus puertas de entrada y maque doblemente para asegurar el aislamiento. También asegúrese de que sus cerraduras estén bien aceitadas y que la huella dactilar sea la clave para una mayor seguridad.
3. Prepara tu Surface GO 3 para la Instalación
Antes de iniciar el proceso de instalación de Windows en una Surface GO 3, deberás asegurarte de tener una conexión a Internet disponible. El proceso se completa de manera más sencilla cuando se dispone de este acceso. Además, es importante que dispongas de un reproductor flash USB para almacenar la información que descargaremos con los siguientes pasos.
Para preparar tu Surface GO 3 para la instalación de Windows es importante seguir las instrucciones del fabricante para obtener una versión específica de Windows. Esto significa que, además de descargar los archivos necesarios para la instalación, deberás crear una máquina virtual para la instalación de Windows y estar listo para comprobar si la versión que descarga el dispositivo es compatible con el sistema operativo.
Una vez que tengas la versión descargada, deberás seguir los pasos indicados en la guía de instalación para verificar que los archivos necesarios estén en su lugar antes de continuar. También es importante asegurarse de que todos los periféricos estén conectados antes de iniciar el proceso de instalación. Esto incluye: ratón, teclado, auriculares, discos duros externos, etc. Una vez que hayas confirmado que tu Surface GO 3 está listo para recibir el sistema operativo, estarás listo para continuar con el siguiente paso.
4.Ejecuta el Asistente de Instalación de Windows 10
Hacer la mayoría de las tareas en Windows 10 requiere un poco de trabajo. Una de las tareas más complejas es ejecutar el Asistente de Instalación de Windows 10. Esta guía lo ayudará a reinstalar su sistema operativo y configurarlo según sus preferencias.
En primer lugar, asegúrese de haber descargado el ISO de Windows 10. Puede descargarlo desde el sitio web oficial de Microsoft. Una vez descargado, cree un USB de instalación. Utilice Rufus para hacerlo.
- Descargue la herramienta Rufus desde el sitio web oficial.
- Conecte el USB al dispositivo.
- Abra Rufus y elija los parámetros correctos.
- Haga clic en Iniciar para crear un USB de instalación.
Una vez que el USB esté creado, inicie el Asistente de Instalación de Windows 10. Esto se puede hacer instalando el USB en su computadora y arrancando desde él. Si el proceso no se inicia automáticamente, siga los pasos a continuación para iniciar el asistente manualmente:
- Vaya a Configuración > Actualización y seguridad > Recuperación.
- Elija Reiniciar ahora en la opción Obtener comienzos avanzados
- Elija Oprimir una unidad flash USB o cualquier otra unidad
- Siga las instrucciones en pantalla para instalar Windows 10.
5. Acepta la Licencia de Software de Microsoft
La Licencia de Software de Microsoft contiene términos legales que prohíben el uso inadecuado del software. Para aceptar la licencia, primero debes descargar el software y leer completamente la licencia. Una vez que hayas leído todos los términos y condiciones, debes aceptar para comenzar a usar el software.
Después de descargar el software, deberás abrir la aplicación para acceder a los términos de licencia. Aparecerá una ventana emergente con el nombre del software y un botón “Aceptar”. Haga clic en el botón “Aceptar” para aceptar la licencia de software de Microsoft.
A continuación se brindan varias formas adicionales de aceptar la licencia de software de Microsoft:
- Haga clic en el botón “Aceptar” en la pantalla emergente que aparece al iniciar el software.
- Haga clic en la opción “Aceptar” de la pantalla de configuración del software.
- Lea y acepte el acuerdo de licencia de Microsoft al instalar el software.
Una vez que hayas aceptado la licencia de software de Microsoft, podrás usar el software de acuerdo a los términos establecidos en el acuerdo. Esto es importante para garantizar que no violes los términos legales establecidos en la licencia de software de Microsoft. Si violas alguno de los términos de licencia, puedes enfrentar una acción legal.
6. Personaliza tu Instalación de Windows 10
Personalizar Windows 10 es relativamente sencillo. Para adaptar tu dispositivo a tus necesidades, primero debes decidir qué aspecto y funcionalidad quieres dar a tu sistema. A continuación, te daremos una serie de consejos para empezar.
Uno de los primeros pasos para personalizar Windows 10 es cambiar tus temas y fondos de pantalla. Esto te permite dar un aspecto único a tu inicio de sesión y a todos tus dispositivos. Para ello, dirígete al menú Configuración > Personalización > Temas y selecciona la opción de "Activar tema predeterminado de Windows". A partir de aquí, puedes desbloquear una amplia variedad de temas y fondos de pantalla. Además, si tienes la versión Pro o Enterprise de Windows 10, también puedes crear tu propio tema.
Otra forma de personalizar tu Windows 10 es modificar la configuración de tu sistema. Puedes cambiar los ajustes de seguridad, privacidad y actualización del sistema para garantizar que tus datos estén siempre seguros. Esto se puede hacer a través del menú Configuración. Desde aquí, puedes controlar tu firewall, antivirus y activar el modo seguro. Además, al personalizar tu Windows 10 de esta forma, también puedes ahorrar batería y administrar mejor los recursos del sistema.
7. Finaliza la Instalación de Windows 10 en tu Surface GO 3
Una vez hayas instalado Windows 10 en tu Microsoft Surface Go 3, hay una serie de pasos que debe seguir para finalizar y configurar correctamente su PC. Estos pasos se aplican a la mayoría de los dispositivos, por lo que es importante que los siga con cuidado. Le guiaremos a través de los pasos necesarios para asegurarse de que esté listo e instalado de forma segura y rápida.
Paso 1: Ejecuta Windows Update. Después de haber instalado Windows 10, deberá ejecutar Windows Update. Esta herramienta le ofrecerá lo últimos parches y actualizaciones que Windows 10 necesita para garantizar un funcionamiento correcto. Para iniciar la actualización, presione Windows + I para abrir la configuración del sistema, luego vaya al menú de actualización de Windows y haga clic en Verificar e instalar actualizaciones. El proceso de actualización podría tardar algunos minutos.
Paso 2: Descargar los controladores necesarios. La instalación de los controladores de hardware específicos de Microsoft Surface Go 3 en seguridad para el dispositivo. Esto permite que los dispositivos, tales como la pantalla táctil, funcionen correctamente. Para obtener los controladores correctos, visite el sitio web de soporte para descargarlos y luego siga las instrucciones de instalación. Puede descargar y ejecutar el archivo de controladores para asegurarse de que su PC esté funcionando correctamente.
Paso 3: Configurar la cuenta de usuario. El último paso es configurar su cuenta de usuario. Esto significa establecer una contraseña segura para su cuenta, así como configurar la información de la cuenta como la ubicación de inicio de sesión. Al configurar una cuenta de usuario, establece la configuración predeterminada para su PC, incluidas la configuración de su PC, la configuración de su aplicación, la configuración de su red y la configuración de la seguridad. Una vez que haya configurado la cuenta de usuario, estará listo para comenzar a usar su Microsoft Surface Go 3 con Windows 10.
Como vemos, instalar Windows 10 en un Surface Go 3 puede ser un proceso complicado si no se sigue el procedimiento correcto. Es importante tener en cuenta que se necesita conocimiento técnico para llevar a cabo la instalación correctamente. Con un poco de paciencia, seguridad adecuada, una máquina actualizada, y una configuración cuidadosa, tienes la oportunidad de disfrutar al máximo muchas de las características de Windows 10 en un dispositivo de última generación.
Deja una respuesta

Sigue Leyendo