¿Cuáles son los pasos para iniciar sesión en un Asus Laptop?
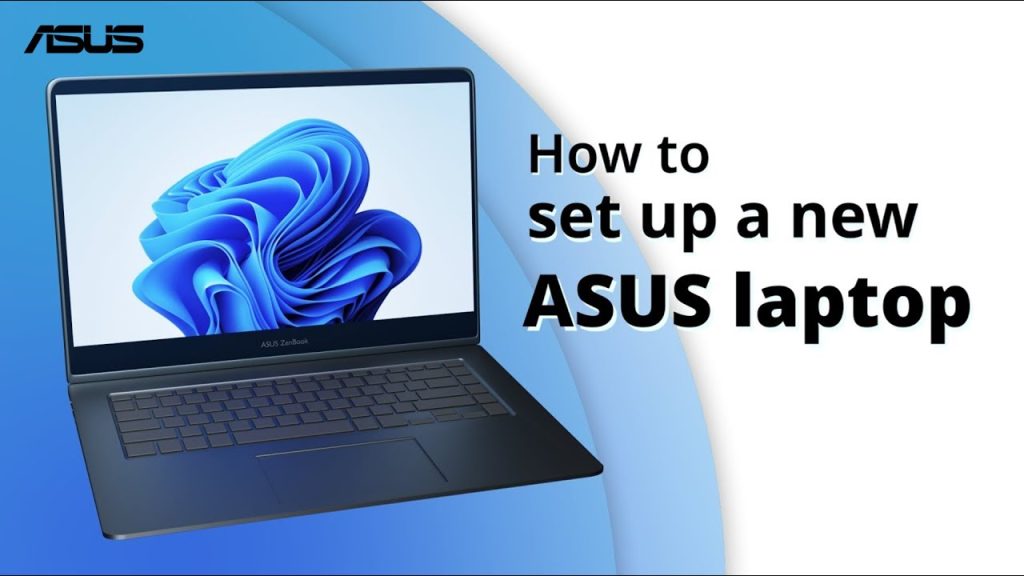
Iniciar sesión en un Asus Laptop es más fácil de lo que piensas. Manejar una computadora portátil puede presentar un desafío para los nuevos usuarios, especialmente cuando se trata de iniciar sesión. Si necesitas ayuda para hacerlo, estas son las instrucciones para iniciar sesión en un Asus Laptop. Con esta guía paso a paso, te asegurarás de poder acceder a tu computadora.
1. Introducción a la Iniciación de Sesión en una Asus Laptop
La iniciación de sesión en una Asus Laptop puede ser un proceso complicado. Esto es especialmente cierto si está intentando recuperar una cuenta olvidada.
Sin embargo, con la información adecuada y la tecnología moderna, completar el proceso de iniciación de sesión en una Asus Laptop puede ser un reto menor. Aquí hay algunos consejos para ayudarle a comenzar:
- Verifique sus parámetros de configuración. Asegúrese de que la configuración de su laptop sea adecuada para iniciar sesión. Esto normalmente significa comprobar la ubicación de los archivos, el formato de la cuenta y otros parámetros de configuración.
- Utilice herramientas de recuperación. Si ha olvidado su contraseña, puede utilizar herramientas especiales para recuperarla. Estas herramientas se pueden encontrar en línea, por lo que no tendrá que preocuparse por encontrar las respuestas correctas en un corto período de tiempo. Utilice los tutoriales para aprender cómo funcionan estas herramientas.
- Si no puede recuperar la contraseña, considere la recuperación de la cuenta. Si ha olvidado completamente su contraseña, puede intentar restaurar los parámetros de inicio de sesión en su laptop. Esto significa que tendrá que consultar el manual del usuario para ver cómo se restauran las credenciales de inicio de sesión.
Si ha realizado estos pasos y aún no ha podido completar la iniciación de sesión en su Asus Laptop, considere contactar a un profesional informático para obtener ayuda. Ellos podrían ser capaces de ayudarlo a restaurar sus parámetros de configuración o incluso ayudarlo a recuperar su cuenta si ha olvidado completamente su contraseña.
2. Requisitos Para Iniciar Sesión en una Asus Laptop
Acceder a la computadora portátil: Uno de los primeros pasos para iniciar sesión en una computadora portátil ASUS es asegurarse de que la energía está conectada. Esto se debe hacer a través de la batería inalámbrica o el cargador de la computadora portátil. Una vez que se haya conectado la energía, puede iniciar la computadora portátil presionando el botón de encendido.
Crear una cuenta en la computadora portátil: Una vez que la computadora portátil ASUS se haya iniciado, deberá crear una cuenta de usuario para comenzar a usarla. Esto se realiza a través del panel de control. Una vez que haya creado la cuenta de usuario, el usuario tendrá que ingresar su nombre de usuario y contraseña. El nombre de usuario es el que se usará para iniciar sesión en la computadora portátil de forma segura.
Iniciar sesión en la computadora portátil: Una vez que el usuario ingrese su nombre de usuario y contraseña, se le pedirá que inicie sesión en la computadora portátil. Esto se puede hacer a través de la página de inicio o desde la pantalla de bloqueo. Una vez que el usuario haya iniciado sesión, podrá comenzar a utilizar sus aplicaciones y guardar los archivos recientes en la computadora portátil.
3. Establecer el Monitoreo de Usuario y Contraseña
Verificar el uso de nombre de usuario y contraseña
Es importante que los usuarios usen nombres de usuario y contraseñas seguros para mantener sus información personal privada y los datos de la organización a salvo. Para hacerlo, es útil establecer un sistema de monitoreo de la seguridad de la red. La mejor manera de hacerlo es a través de análisis de contraseñas. La siguiente información explica cómo se puede implementar un sistema de monitoreo:
Utilizar una herramienta de análisis de contraseña
La herramienta adecuada para establecer el monitoreo de nombres de usuarios y contraseñas debe contener los siguientes factores: un análisis de contraseña, alertas cuando se detecten cambios, una herramienta para verificar la robustez de la contraseña y una sección para información sobre monitoreo. Estas herramientas están diseñadas para ofrecer seguridad y validar la seguridad de la contraseña y el nombre de usuario del usuario.
Cómo personalizar el monitoreo de contraseñas
Los usuarios y administradores de sistemas deben establecer marcos de seguridad y reglas de seguridad para monitorear y evaluar el uso de nombres de usuario y contraseñas. Esto incluye establecer políticas para cambiar la contraseña cada cierto tiempo, establecer el largo de la contraseña con el fin de hacerla más segura, exigir la mezcla de caracteres entre mayúsculas, minúsculas, números y símbolos para fortalecer la contraseña. También se pueden exigir parámetros fijos de algún modo, como la contraseña no puede contener el nombre de usuario o la palabra de la contraseña no puede contener palabras del diccionario.
Los usuarios deben ser conscientes de las mejores prácticas para la seguridad de sus nombres de usuario y contraseñas y se les deben brindar tutoriales y consejos relacionados con buenas prácticas de seguridad sobre cómo asegurar sus cuentas de forma efectiva.
4. Conectarse al WiFi
¿Tenés problemas para conectarte a WiFi? Muchas veces los dispositivos ven la señal o el nombre de la red WiFi pero cuando intentan conectar solo les aparece un error sin descripción. En primer lugar, asegúrate de que estés conectado con la red adecuada, ya que muchos de los dispositivos ahora mismo utilizan una red dual para administrar su señal, la cual tienen diferentes nombres. Para solucionar problemas de conexión Wi-Fi, los pasos son:
- Verificá si tu dispositivo está prendido: Asegúrate de que todos tus dispositivos estén prendidos, encendidos y estén dentro del alcance de la señal Wi-Fi. En caso de que no estés seguro de la ubicación de los dispositivos, tratá de resetear o apagar el dispositivo por 10 segundos y luego prendelo nuevamente.
- Verificar la configuración de Wi-Fi: Si usás un router Wi-Fi, aseguráte de que esté encendido y con la configuración adecuada. En algunos casos, los routers se configuran con la función de seguridad WEP, la cual te impide conectarte a la red WiFi desde los dispositivos móviles. Por ende, asegúrate de revisar la configuración desde un ordenador para verificar si está copiando correctamente la seguridad correcta para tu dispositivo.
- Apagando y encendiendo el dispositivo: Si ninguno de los anteriores pasos te funciona, la última opción siempre es tratar de resetear el dispositivo desconectándolo de la corriente eléctrica o desde el botón de reseteo que algunos tienen en la parte trasera.
Una vez que hayas realizado los paso anteriores deberías tener el dispositivo funcionando correctamente. Si aún no hay solución, también tenés a tu disposición software específicos y tutores gratuitos como TheWiFixer para diagnosticar y solucionar problemas de conexión Wi-Fi. Cada uno de ellos tiene herramienta especializadas para ayudarte a solucionar los problemas de manera más específica dentro de tu situación.
5. Configuración de la Pantalla de Inicio
Al entrar en Windows 10, uno de los primeros pasos que hay que realizar es configurar la Pantalla de Inicio. Esto nos será de utilidad para ajustarla a nuestra comodidad de uso, organizando los elementos de manera personalizada según nuestros gustos y necesidades.
Dentro de la interfaz de Windows 10 encontramos varias herramientas para lograr la configuración que deseamos, como la herramienta de configuración personalizada, con la que podemos ajustar los colores, el fondo de la pantalla de inicio e incluso el diseño de la misma. Otra herramienta a tener en cuenta es la famosa barra de tareas, la cual nos permite la organización y personalización de los iconos y situación del menú en la pantalla de inicio.
Podemos además diseñar y crear distintas carpetas para organizar y tener a mano los documentos y elementos que deseamos. Para ello podemos utilizar la etiqueta Modo Desarrollador para abrir el editor del sistema y así controlar la configuración más fina. La no es compleja, solo hay que tener en cuenta en todo momento cada uno de los pasos que hay que seguir para no cometere errores. Una vez conocidos los pasos es fácil manejar la de Windows 10.
6. Acceder al Escritorio
Acceso Directo al Escritorio
es una función clave en Windows, ya que es el proceso por el que un usuario se conecta y accede a los recursos y programas necesarios para su trabajo. Hay varias formas de , las cuales difieren según la versión de Windows que se esté utilizando. Por ejemplo, si el sistema operativo es Windows 10, el proceso para se realiza a través del menú Inicio. Por otro lado, si el sistema operativo es Windows 7, el proceso para se realiza a través del botón Inicio en la barra de tareas.
En Windows 10, existen varios métodos para . El método más común es el menú Inicio; para realizarlo, se debe hacer clic en el botón de Inicio que se encuentra en la esquina inferior izquierda de la pantalla y seleccionar la opción "Escritorio" del menú desplegable. Esto abrirá el escritorio de Windows con todas las aplicaciones e iconos. Esta es la forma más común y sencilla para en Windows 10.
Otra forma para es a través de la barra de tareas. Aunque la mayoría de las veces la ventana de escritorio se abrirá automáticamente cuando un usuario se conecte al equipo, también se puede abrir haciendo clic en el icono de Escritorio en la barra de tareas, ubicado a la derecha. El área de Escritorio en la barra de tareas permite abrir y cerrar el Escritorio con un solo clic. Esta es una forma práctica y rápida de sin tener que navegar por el menú Inicio.
7. Cerrar la Sesión en una Asus Laptop
En los siguientes pasos, aprenderá cómo cerrar la sesión en una laptop ASUS. Esta guía le ayudará a asegurar que su computadora sea segura y no pueda ser accedida por otras personas.
1. Inicie sesión en su cuenta de usuario
Para cerrar la sesión en su laptop ASUS, primero debe iniciar sesión en su cuenta de usuario. Para ello, abra la pantalla de inicio de sesión y escriba su nombre de usuario y contraseña. Luego haga clic en el botón "Iniciar sesión".
2. Abra el menú de aplicaciones
Una vez que haya iniciado sesión en su cuenta de usuario, abra el menú de aplicaciones. Puede hacer clic en el botón "Aplicaciones" en la esquina superior izquierda de la pantalla.
3. Seleccione la opción "Cerrar sesión"
Después de abrir el menú de aplicaciones, busque la opción "Cerrar sesión". Selecciónela y confirme en la ventana emergente. Esto cerrará la sesión en su laptop ASUS.
Esperamos que esta guía te haya ayudado a entender los pasos para iniciar sesión en una computadora portátil Asus y hacerlo de un modo seguro y eficaz. Por supuesto no olvides mantener tu contraseña segura para evitar accesos no autorizados y asegurar tu computadora portátil y tu experiencia de usuario.
Deja una respuesta

Sigue Leyendo