¿Cuáles son los pasos para hacer captura de pantalla en HP?
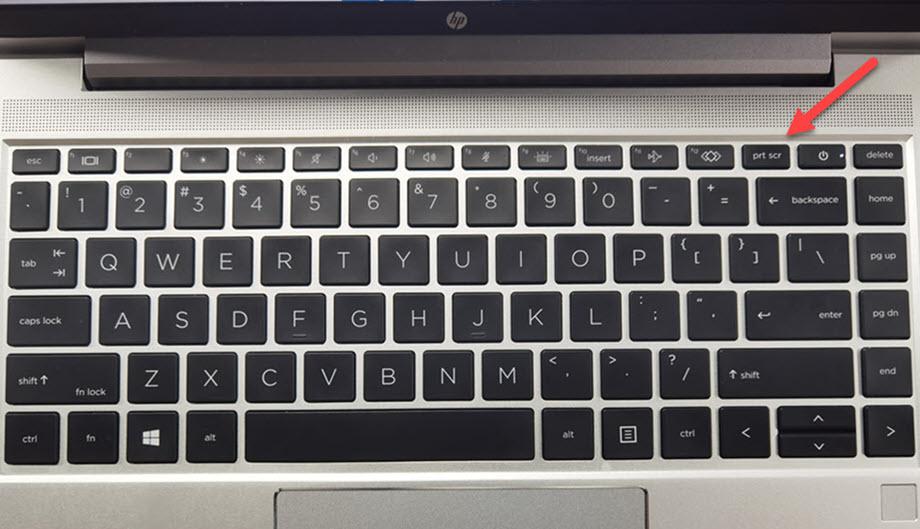
Con la tecnología digital avanzando a pasos agigantados, tomar capturas de pantalla se ha vuelto una de lasactividades más comunes para la mayoría de los usuarios de computadoras. Si necesita tomar una captura de pantalla en su computadora HP, hay algunos pasos muy simples que se deben seguir. Seguir estos pasos le ayudará a tomar rápidamente y fácilmente capturas de pantalla sin perder el tiempo. Esta es una buena noticia para aquellos que recién empiezan a usar computadoras HP, ya que tomar una captura de pantalla en HP es una tarea extremadamente fácil. En esta guía, le brindaremos un resumen de los pasos necesarios para tomar una captura de pantalla en computadoras HP.
1. ¿Qué es una Captura de Pantalla en HP?
Una captura de pantalla en HP es la captura de pantalla de la pantalla de tu computadora con HP. Esta es una función increíble evidente en la mayoría de los sistemas operativos Windows, pero casi todos los sistemas tienen alguna forma de su captura. Esta función le permite guardar partes como imágenes que normalmente desaparecerían cuando se cierra otra ventana. Con esto, es como tomar una foto a la pantalla de tu computadora, que resulta ser extremadamente útil para muchas cosas.
Para capturar la pantalla con un HP, primero necesitarás tener un sistema operativo Windows instalado. Si lo tienes, entonces tendrás la función de captura de pantalla a tu disposición. En la mayoría de los casos, la tecla «Imp Pant» en tu teclado te llevará a tomar la captura de pantalla. Cuando presionas la tecla, la pantalla completa se capturará como una imagen y se guardará en tu computadora. Si necesitas capturar solo una parte, tendrás que usar una herramienta como el SnelScreenshot para poder hacerlo.
Cuando hayas capturado la pantalla, tienes la opción de guardarla en una de estas muchas extensiones de archivo, como .PNG, .GIF, .JPEG, etc. Dependiendo de tu sistema operativo, puedes guardar el archivo de pantalla capturada en el lugar deseado. Si tienes HP, entonces hay una carpeta que se llama Capturas de Pantalla y puedes guardar allí todos los archivos. Puedes incluso editar los archivos de captura como si fueran imágenes regulares, lo que es una herramienta muy útil para la mayoría de tus necesidades.
2. ¿Por Qué Realizar una Captura de Pantalla en HP?
Toma una captura de pantalla en HP: HP es uno de los fabricantes líderes de ordenadores portátiles y computadoras de escritorio en el mundo. Es una excelente opción para cualquier persona que quiera tener una computadora potente y fácil de usar. Una de las mejores cosas de HP es que es fácil tomar capturas de pantalla en sus dispositivos. Si estás buscando aprender cómo tomar una captura de pantalla en HP, en este artículo, te presentamos los pasos a seguir para hacerlo con facilidad.
La forma más fácil de tomar una captura de pantalla es presionar la tecla ‘Imp Pant’ o ‘Imp Ecran’. Esta tecla se encuentra en la parte superior izquierda del teclado. Al presionar la tecla, la pantalla se guardará automáticamente como un archivo de imagen en la carpeta ‘Captura de Pantalla’. Sin embargo, no hay mucho control sobre cómo se guarda la captura de pantalla, lo que significa que no se puede guardar en un lugar específico. Si desea más control sobre dónde y cómo se guarda su captura de pantalla, hay algunas útiles herramientas que le ayudarán.
Existen varias herramientas de software disponibles para ayudarle a tomar capturas de pantalla en su dispositivo HP. Puede usar Jing para tomar y compartir capturas de pantalla en su dispositivo HP. Esta herramienta le permite tomar capturas de pantalla de todo lo que esté en su pantalla. Una vez que haya tomado una captura de pantalla, puede editarla para agregar resaltes, flechas y cuadros de texto. También puede compartir la captura de pantalla con sus amigos en correos electrónicos, redes sociales y otros sitios web. También puede usar la herramienta Snagit para obtener una captura de pantalla. Esta herramienta le brinda la capacidad de capturar pantallas enteras o secciones de ellas. Además, le permite capturar la pantalla en movimiento para grabar videos o crear gifs. La herramienta también le ofrece la capacidad de ajustar el tamaño, recortar la imagen, aplicar efectos visuales y más.
3. Definición de los Paso Necesarios para Hacer Captura de Pantalla en HP
Paso 1: Utilizar las herramientas de captura de la laptop HP
Para hacer una captura de pantalla en una laptop HP, el primer paso es abrir el programa de captura de la computadora. Si no está seguro de dónde encontrar el programa específico para la captura de pantalla en su laptop, vaya a la lista de aplicaciones ‘Aplicaciones preinstaladas’ y busque el programa ‘Capture & Edit’. Una vez que haya encontrado el programa de captura de pantalla, haga clic en ‘Abrir’ para iniciar la aplicación.
Paso 2: Hacer en la captura de pantalla de la laptop HP
Después de abrir el programa, verá una miriada de opciones para la captura de pantalla. Con el programa de captura, puede tomar una captura de pantalla completa de la pantalla, o hacer una captura de pantalla de un área específica. Para hacer una captura de pantalla completa, haga clic en "Capturar la pantalla completa", y para una captura de pantalla de un área específica, haga clic en "Capturar área de pantalla". Al hacer clic en el botón de captura, el programa de captura tomará la imagen de la pantalla.
Paso 3: Editar la captura de pantalla de la laptop HP
Una vez que se haya tomado la captura de pantalla, el próximo paso es editar la imagen para hacerla más atractiva. El programa de captura le ofrece herramientas de edición como marcadores, anotaciones, recorte, etc. para enriquecer la imagen. Una vez que haya terminado de editar la imagen, ahora puede guardar la imagen en su laptop. Para guardar la imagen, vaya al menú "Archivo" y seleccione "Guardar como". Después de guardar la imagen, puede compartirla con colegas o en línea.
4. Cómo Utilizar la Función Clave para Realizar una Captura de Pantalla en Dispositivos HP
Toma de Captura de Pantalla en Dispositivos HP: Tomar capturas de pantalla en los dispositivos HP es una forma práctica y eficiente para documentar la información presente en el dispositivo, ya sea para realizar una presentación, llevar registro de una tarea, o simplemente compartir contenido. Esta función es accesible de distintas formas dependiendo del sistema operativo del equipo.
En el caso de los Dispositivos HP con sistema operativo Windows 10, existen varias formas para poder realizar la captura de pantalla, siendo una de ellas a través de la Tecla del Logotipo de Windows + Tecla de Impresión. Esta función permite al usuario tomar fácilmente una imagen de lo que está sucediendo en la pantalla, para lo cual debe apretar ambas teclas a la vez. Una vez hecho esto, se abrirá el archivo de la captura de pantalla en una carpeta que se encuentre en el escritorio.
En el caso de los Dispositivos HP con Android, la interacción con el dispositivo se realiza a través de los botones de volumen y de encendido. Estos deben ser presionados al mismo tiempo para realizar la captura de pantalla. Una vez hecho esto, el archivo de la captura de pantalla se ubicará en la galería del dispositivo.
5. Aplicaciones comunes para Hacer Captura de Pantalla en HP
Las herramientas para la captura de pantalla, también conocidas como screen capture o screencast, son populares entre profesionales de la tecnología y estudiantes porque permiten ofrecer una captura de la pantalla y un documento o tutorial fácil de seguir. Afortunadamente, existen varias herramientas disponibles para usuarios de ordenadores HP que permiten a los usuarios tomar capturas de pantalla y documentarlas en cualquier momento. Aquí hay algunas aplicaciones comunes para hacer capturas de pantalla en HP.
1. Snipping Tool de Windows 10: Esta aplicación simple es compatible con Windows 10 y le permite elegir el área que desea capturar. Esta herramienta es gratuita y fácil de usar. Simplemente vaya a la barra de tareas y después al icono de Snipping Tool. Luego, seleccione “Nuevo” para tomar la captura de pantalla y puede guardarla como un archivo en su equipo.
2. Lightshot: Lightshot es una aplicación fácil de usar para tomar capturas de pantalla rápidamente. También es gratuita y fácil de descargar desde el sitio web oficial. Esta herramienta permite seleccionar la área de la pantalla que desea capturar y también le permite anotar y dibujar sobre la captura para agregar más detalles antes de guardarla.
3. Jing: Jing es una herramienta versátil para la captura de pantalla que funciona tanto con dispositivos Windows como Mac. Esta herramienta nos ofrece la opción de tomar una captura de pantalla completa o una selección parcial y también tiene características de edición y compartir. La única desventaja de este software es que es limitado en sus funciones de video y pantalla.
6. ¿Cómo Compartir una Captura de Pantalla Obtenida en HP?
Capturando Pantallas de una Computadora HP
Las computadoras HP de hoy en día son una experiencia totalmente modernizada y, por lo tanto, su captura de pantalla puede realizarse fácilmente. Estas capturas de pantalla son muy útiles para demostrar errores, para documentar la actividad de la computadora y para compartirla con otros usuarios. Si desea aprender cómo compartir una captura de pantalla de su computadora HP, siga estos pasos sencillos:
- Presione la tecla de impresión de pantalla (PrntScrn) para capturar una imagen completa de la pantalla.
- Abra su programa predeterminado de edición de imágenes como Paint, Photoshop o Gimp.
- Vaya a la sección de archivos de su programa de edición de imágenes y seleccione "Pegar" para pegar la pantalla capturada en el programa.
- Si lo desea, puede editar la imagen ahora y realizar otros ajustes, como recortar la imagen para que contenga solo la parte deseada.
- Una vez que la imagen esté lista, vaya a la sección de archivos y seleccione "Guardar como" para guardar la imagen como un archivo. Se recomienda guardar la imagen como un archivo JPG para que conserve su calidad.
Compartir un Captura de Pantalla en HP
Una vez que la imagen de la captura de pantalla se haya guardado en su computadora HP, puede compartir la imagen con otras personas. Esto se puede hacer enviando el archivo a través de un mensaje de correo electrónico, usando un servicio de almacenamiento en la nube como Google Drive o Dropbox, publicando la imagen en su cuenta de redes sociales, o incluso imprimiéndola para compartirla con otras personas.
Herramientas de Captura de Pantalla Adicionales
Si desea obtener herramientas avanzadas de captura de pantalla para su computadora HP, puede recurrir a algunas herramientas gratuitas en línea. Muchas de estas herramientas le permiten capturar partes específicas de la pantalla, incluir anotaciones y dibujar figuras en la captura de pantalla, agregar texto en la captura de pantalla y grabar la pantalla para hacer videos, que pueden compartirse de la misma manera en que se comparte una captura de pantalla. Algunas herramientas populares son TechSmith Snagit, Jing, Skitch de Evernote y Lightshot. Estas herramientas son fáciles de usar y ofrecen muchas características adicionales, ofreciendo una forma rápida y fácil de compartir la captura de pantalla obtenida en la computadora HP.
7. Conclusión: Aprendiendo los Pasos para Realizar Capturas de Pantalla en HP
Tomar capturas de pantalla en una computadora HP a menudo es un elemento básico para documentar tu trabajo. Existen varias maneras de hacerlo dependiendo del tipo de computadora y del sistema operativo que estés usando. Aquí presentamos los pasos para tomar capturas de pantalla en computadoras HP con Windows 10.
Primero, determina qué tecla se usa para tomar la captura. En laptops HP, esta es la tecla de botón de Impr Pant que está en el teclado entre F12 y el símbolo de impresión de pantalla. Una vez que hayas encontrado la tecla, presiona la tecla Impr Pant para tomar la captura de pantalla. La captura de pantalla ahora estará almacenada en tu computadora.
Para ver la captura tomas, dirígete al Panel de Control, haz clic en el Carpeta de Imágenes y luego en Capturas de Pantalla. Ahora encontrarás todas las capturas tomada en formato JPG. Aquí es importante notar que cada vez que tomas una captura de pantalla, ésta se guardará con el nombre de «Captura de pantalla (n)». El número se incrementa cada vez que tomas una nueva captura. Si deseas cambiar manualmente el nombre de la captura, puedes hacer clic con el botón derecho en la imagen y seleccionar «Cambiar Nombre». Esperamos que esta guía te haya ayudado a comprender cómo puedes tomar una captura de pantalla de tu computadora HP, para que sepas cuándo y cómo usarla. Es importante recordar que es necesario hacer esto con cuidado para asegurarse de que todo se realiza correctamente. Puedes usar esta herramienta para capturar imágenes importantes y guardarlas para su futuro uso, así ahorrarás tiempo y energía con tus proyectos. ¡Ejecuta los pasos con precaución para obtener el mejor resultado!
Deja una respuesta

Sigue Leyendo