¿Cuáles son los pasos para guardar una imagen de Inkscape?
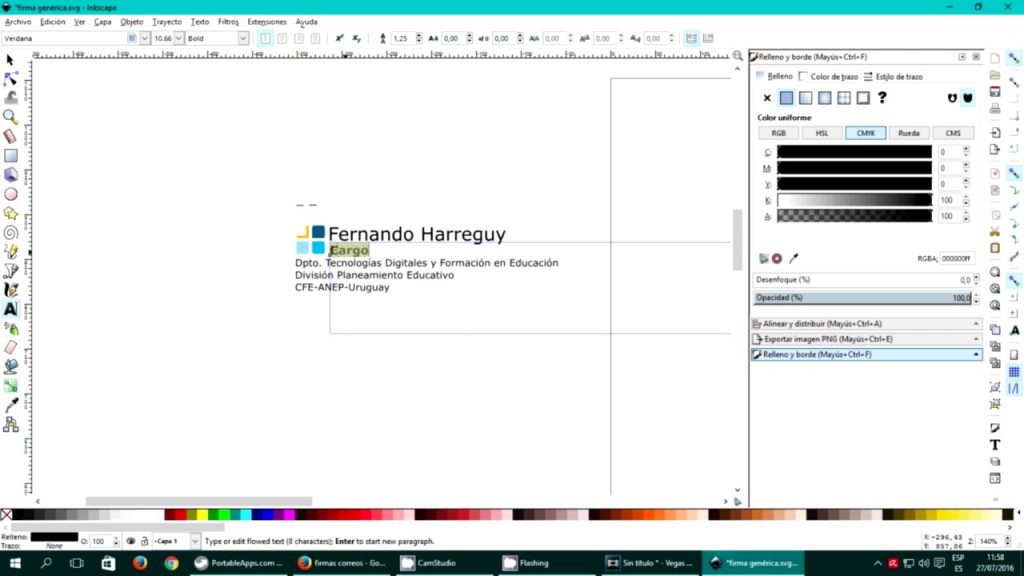
¿Alguna vez has sentido la necesidad de guardar un diseño creado con Inkscape? Si eres un principiante, esto puede parecer algo complicado al principio. Afortunadamente, guardar una imagen de Inkscape es bastante sencillo, desde configurar archivos grandes hasta compartir el diseño con amigos. Esta guía explicará los pasos para guardar correctamente una imagen de Inkscape, lo que es una herramienta esencial para los usuarios de esta útil aplicación.
1. Introducción a Inkscape
Inkscape es un editor de gráficos vectoriales de código abierto y multiplataforma, que está dirigido hacia un uso profesional y aficionado. Es una herramienta ideal para el diseño gráfico y la creación de gráficos vectoriales para la web, así como para imprimir formatos como SVG, PostScript, EPS, etc. Diseñado para ser intuitivo para el usuario, Inkscape ofrece amplias posibilidades para la edición de gráficos con facilidad.
Para obtener el mayor provecho de Inkscape es fundamental comprender su interfaz y la jerarquía de elementos que se utilizan para crear las imágenes vectoriales. Estos elementos principales son: herramientas, cuadro de dialogo, paneles, elemento actual y opciones. Conociendo y usando estos elementos adecuadamente, los usuarios podrían editar y crear gráficos de alto nivel con precisión. Esto se debe principalmente al completo conjunto de herramientas de edición, una barra de herramientas intuitiva y variadas opciones de exportación.
Además, Inkscape tiene una gran variedad de herramientas para la creación de gráficos vectoriales. El rango incluye herramientas básicas como selección, transformación, relleno, bordes, texto, gradientes, líneas, así como herramientas especializadas para trabajos específicos. Estas herramientas permiten al usuario editar efectos de manera precisa y controlar de forma detallada la apariencia de los objetos. Por ejemplo, Inkscape permite manipular la curvatura de una línea, el ancho de un borde y el tamaño de un texto con extrema precisión y facilidad. Además se incluyen tutoriales útiles para guiar al usuario a través del proceso de edición.
2. ¿Qué es Inkscape?
Inkscape es un editor de gráficos vectoriales. Se trata de un potente programa destinado a la creación y diseño de gráficos vectoriales. Inkscape está dirigida a cualquier usuario interesado en diseño gráfico que desee aprender a manejar un programa profesional de gráficos. Es un software de código abierto diseñado para ser fácil de usar para todos los usuarios.
A través de Inkscape, el usuario puede crear gráficos profesionales a partir de los puntos, líneas, figuras y símbolos disponibles. Esto puede ser clasificado como gráficos vectoriales, ya que el programa se basa en la disección de un objeto en componentes individuales. Estos componentes pueden manipularse en las carpinterías de Inkscape, como líneas, círculos, cuadrados, etc.
Además de crear gráficos vectoriales, Inkscape también ofrece herramientas de edición, como colores, herramientas de selección, texto, máscaras, texturas, capas, etc. Estas herramientas permiten al usuario modificar cada componente, lo que le permite crear impactantes gráficos vectoriales a partir de los objetos simples. Inkscape también es un programa que puede manejar varios formatos de archivos de gráficos para su edición, por lo que los usuarios también pueden editar sus gráficos existentes con éxito con el software.
3. Comprensión de la interfaz de usuario de Inkscape
Aprender a usar la interfaz de usuario de Inkscape permite maximizar su uso. Es importante familiarizarse con los elementos de la IU, como el panel de herramientas, los menús de edición, la barra de opciones y el área de dibujo. Esto le permitirá tener un mayor control sobre la aplicación y completar sus proyectos con mayor facilidad.
Explora los paneles y barras de herramientas. Después de abrir la aplicación, podrá ver seis paneles; Páginas centradas, capas, configuración de la fuente, búsqueda, documento y atributos. Estos paneles proporcionan información y configuraciones adicionales para los objetos seleccionados. Existen otras barras de herramientas, como 'Contextual', 'Texto', 'Grupo', 'Diálogos', etc., que también puede explorar. Cada uno le permite ingresar comandos específicos relacionados con la creación de gráficos.
Familiarícese con el menú principal. Por encima de las barras de herramientas y los paneles se encuentra el menú principal, el cual contiene todas las opciones y comandos disponibles para la manipulación de sus gráficos y documentos. También existen diálogos, al seleccionar cada opción, que le permiten personalizar aún más los elementos seleccionados.
Descubrir la interfaz de usuario de Inkscape permite a los usuarios experimentar con nuevas características, y utilizar y configurar herramientas y elementos con mayor precisión. Si necesita una ayuda adicional, hay una gran cantidad de tutoriales disponibles en línea para mejorar sus habilidades de diseño.
4. Guardando una imagen de Inkscape
Guardar una imagen en Inkscape puede parecer una tarea complicada, pero con los pasos adecuados, es bastante sencillo. Y hay una razón por la que debe aprender cómo hacerlo: hay muchas características y funciones útiles que se pueden obtener al guardar una imagen en Inkscape. Los tipos de archivo de imagen más comunes para guardar una imagen en Inkscape son:
- SVG
- EPS
- EMF
Cada formato de archivo de imagen guarda una imagen de forma diferente. Por ejemplo, el formato SVG se utiliza para guardar la imagen en vectores, lo que significa que se puede escalar a cualquier tamaño sin perder la calidad de la imagen. Por otro lado, el formato PDF es el formato recomendado para la impresión con fines profesionales debido a la mejor calidad y estabilidad.
A continuación se explica cómo guardar una imagen en Inkscape:
- Abra el archivo de imagen en Inkscape. Primero, deberá abrir el archivo de imagen en el programa Inkscape. Esto se puede hacer haciendo clic en el menú "Archivo" y luego en "Abrir". A continuación, seleccione el archivo deseado y haga clic en "Abrir" para abrirlo en el programa.
- Seleccione el formato deseado para guardar la imagen. Una vez que se haya abierto el archivo, deberá seleccionar el formato deseado para guardar la imagen. Esto se puede hacer haciendo clic en el menú "Archivo" y luego en "Guardar como...". A continuación, seleccione el formato de imagen deseado y haga clic en "Guardar" para guardar la imagen en el formato seleccionado.
- Guarde la imagen. Una vez que se haya seleccionado el formato de imagen adecuado, deberá guardar la imagen. Esto se puede hacer haciendo clic en el menú "Archivo" y luego en "Guardar". A continuación, deberá seleccionar una ubicación para guardar la imagen y luego hacer clic en "Guardar" para guardar la imagen.
Una vez que se haya guardado la imagen, se pueden usar varias herramientas y funciones, como la importación de gráficos, el redimensionamiento de la imagen, el cambio de color y la aplicación de filtros, para ajustar la imagen según sea necesario. De esta manera, se puede crear una imagen que se ajuste a las necesidades del proyecto.
5. Paso 1: Elige un formato de imagen apropiado
La primera decisión importante que debes tomar al comprar imágenes para un sitio web es escoger el formato de imagen apropiado. En este punto, hay dos consideraciones principales: el tamaño máximo de archivo y el tipo de archivo. El formato PNG es a menudo el formato predeterminado para obtener la mejor calidad de imagen y se emplea para un amplio rango de propósitos, desde imágenes limpias a imágenes "con transparencia". Si tienes una imagen con un fondo liso, PNG puede ser una buena opción. Si necesitas imágenes con transparencias, como los logotipos de marca, la mejor opción sería el formato GIF.
Si necesitas cargar muchas imágenes para tus productos, el formato JPG es tu mejor opción. Esto es especialmente cierto si estas imágenes son fotografías. Las fotografías digitales a menudo ocupan cantidades masivas de espacio de almacenamiento, especialmente si están a alta resolución. Sin embargo, el formato JPG los ayuda a reducir esos tamaños masivos, aunque está también sujeto a alguna pérdida de calidad.
También hay otro formato conocido como SVG. Este es un formato de archivo vectorial de gráficos, diseñado para ser escalable. Esto significa que puedes agrandar la imagen sin cambiar la calidad. Esto es ideal para cualquier persona que necesite imágenes pequeñas y detalladas, como logos. Esto también significa que el archivo SVG tendrá un tamaño de archivo pdf mucho más pequeño que cualquier JPEG, PNG u otros formatos similares.
6. Paso 2: Configura las opciones adecuadas
Configurar las opciones adecuadas es un paso fundamental para resolver cualquier problema. Para ello, primero debes saber qué opciones se encuentran a tu disposición. Puedes encontrar tutoriales, herramientas, consejos prácticos y ejemplos sencillos en tu buscador favorito. Estos te ayudarán a configurar correctamente tus opciones en la solución de problemas.
Una vez que hayas investigado tus opciones, la próxima etapa es asegurarte de elegir la adecuada. Si no estás seguro, siempre puedes consultar a un experto. Si ya lo has hecho, ahora es importante entender cómo la opción elegida impactará en el resultado. Esto significa tomarse el tiempo para comprender los diferentes pasos necesarios para configurar correctamente las opciones.
Finalmente, toma el tiempo para probar las opciones configuradas. Esto podría significar hacer una prueba controlada, como una simulación, para comprobar los resultados. Esto permitirá asegurarse de que la solución de problemas sea exitosa. Si el resultado no es el esperado, se debe verificar nuevamente los pasos y entender qué opción no se ha configurado correctamente.
7. Paso 3: Guarda tu imagen de Inkscape
¡Ahora es el momento de guardar tu imagen! Inkscape tiene varios formatos para guardar tu imagen, que pueden resumirse de la siguiente manera:
- SVG: Un formato de gráfico vectorial que abarca una serie de elementos de gráficos. Inkscape es el estándar en este formato, que sólo puede abrirse con un programa compatible.
- PDF: Formato para documentos digitales y gráficos vectoriales que puede guardarse con el mismo programa o en el sistema operativo.
- PNG: Un formato de imagen de mapa de bits para almacenar imágenes con una cierta transparencia. Puede guardarse desde Inkscape.
- EPS: Formato para gráficos vectoriales que se utiliza en programas de diseño gráfico, publicaciones y procesos de impresión. Puede guardarse en Inkscape.
Dependiendo del uso que decidas dar a la imagen puedes elegir la mejor opción. Para guardar una imagen desde Inkscape, haz clic en el botón Archivo, luego Guardar como. En la ventana emergente selecciona una carpeta y un formato, escribe el nombre de tu imagen y pulsa Guardar. Y listo, ya tienes tu imagen guardada.
Además, Inkscape cuenta con la posibilidad de exportar los gráficos a varios formatos gráficos diferentes para PC como Mac, Windows, Linux y otros. Así que no hay excusa para no guardar tu imagen en Inkscape.
Ahora que has aprendido los pasos para guardar una imagen de Inkscape, eres un poco más experto en la edición de imagenes. Prueba guardar varias imágenes diferentes para obtener un mayor control sobre el tamaño y detalle de la imagen. Esta habilidad seguramente te ayudará en tu vida cotidiana. ¡Sigamos creando!
Deja una respuesta

Sigue Leyendo