¿Cuáles son los pasos para desinstalar Bing?
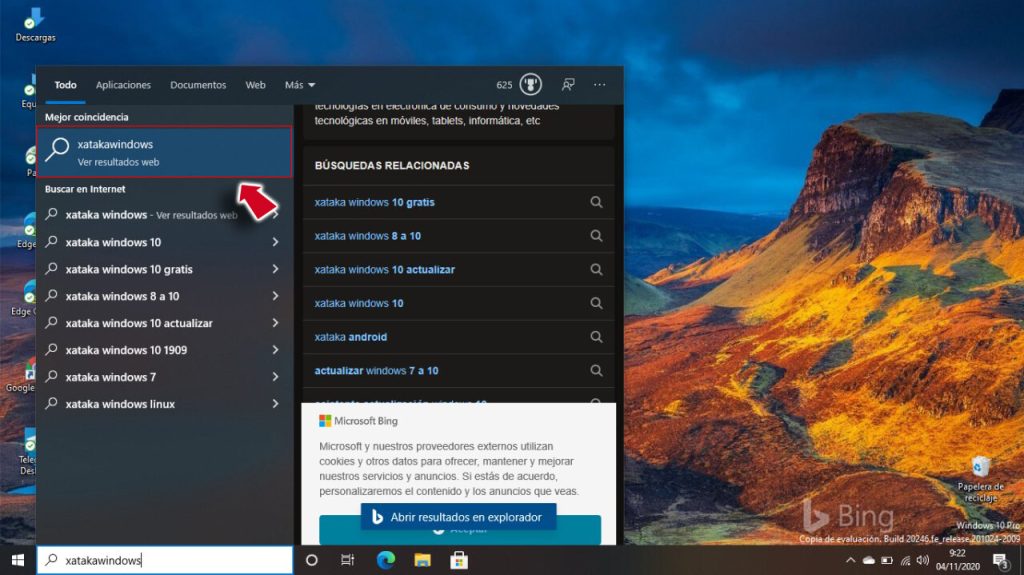
¿Sabías que puedes desinstalar Bing desde tu computadora? Desinstalar Bing comenzará a través de una serie de pasos importantes. Los usuarios con sistemas operativos Windows pueden cancelar facilmente el motor de búsqueda de Microsoft y liberarse de los anuncios y sugerencias.
En esta guía, te daremos los pasos exactos que debes seguir para desinstalar Bing de tu computadora, paso a paso.
1. ¿Qué es Bing?
Bing es un motor de búsqueda creado por Microsoft. Está diseñado para ofrecer resultados relevantes y útiles cuando un usuario realiza una búsqueda. Funciona como la mayoría de motores de búsqueda en línea: el usuario ingresa una o varias palabras relacionadas con lo que está buscando y recibe enseguida una lista de páginas web que podrían ser útiles.
Además de ofrecer resultados relevantes, Bing cuenta con funciones útiles adicionales que la ayudan a resaltar entre sus competidores. Por ejemplo, la función "Imagen de búsqueda" le permite al usuario buscar imágenes relacionadas con su búsqueda. También hay una sección llamada "Noticias" que le muestra resultados relacionados con noticias, videos y otros contenidos en línea.
Bing se destaca por la calidad de sus resultados de búsqueda y es utilizado como la principal herramienta por muchos usuarios experimentados. Está diseñado para ofrecer resultados con un enfoque práctico que abarca distintas fuentes. Esto incluye contenido proporcionado por más de 8.000 proveedores, como eBay, Wikipedia, Etsy y otros.
2. Investigación de los Pasos para Desinstalar Bing
Desinstalar Bing es bastante sencillo para usuarios de diferentes sistemas operativos. Para una solución correcta cada usuario respetando cada una de sus versiones, es recomendable una guía que pueda ayudar en el proceso de desinstalación. En los siguientes pasos te contaremos cómo desinstalar Bing de tu equipo.
Sistema operativo Windows XP
Para desinstalar Bing en Windows XP, primero debes ingresar al panel de control haciendo clic en Inicio y luego en Panel de control. Selecciona la opción Programas y selecciona por consecuencia Agregar o quitar programas. Ahí busca la aplicación Bing Bar y haz clic en Quitar. Sigue los pasos que se te orienten para completar la desinstalación.
Sistema operativo Windows Vista y Windows 7
Para desinstalar la barra de búsqueda de Bing hay que dirigirse al panel de control, luego a Programas y selecciona la opción Programas y características. Escribe la palabra Bing en la barra de búsqueda. Selecciona la opción Bing Bar y a continuación selecciona Desinstalar. Por último sigue los pasos que se te solicitan para completar la desinstalación.
3. Cómo Desinstalar Bing desde la Configuración de Windows
1. Descubrir si tienes Bing en tu PC
Antes de intentar desinstalar Bing, debes conquistar si lo tienes instalado en tu ordenador. Es vital, porque si no puedes eliminarlo, mantendrá un impacto en la experiencia de navegación propicia entrega. Existen varias maneras de controlarlo. Primeramente, verifica en la Panel de Control> Agregar/Eliminar programas para ver si los editores de Microsoft han incluído Bing en tu PC.
También puedes buscar el buscador en el registro de Windows. Abre el archivo Regedit, luego dirígete hacia la siguiente ubicación HKLMSOFTWAREMicrosoftInternet ExplorerAboutURLs. Si encontrás una clave llamada Bing, entonces tienes la herramienta. Si quieres desinstalar Bing de tu PC, deberás eliminar manualmente la clave registro.
2. Usar la utilidad de desinstalación de Microsoft
Después de haber comprobado si tienes Bing en tu PC; debes usar la herramienta de desinstalación que ofrece Microsoft desde su sitio web. Esta utilidad te servirá para una retirada fácil de la herramienta de búsqueda.
Primero, dirígete a Microsoft Fix It - este es un sitio web especializado creado por Microsoft que se utiliza para la optimización del sistema operativo- desde aquí puedes descargar la utilidad de desinstalación de Bing. Esta desinstaladora te dirige hacia la pagina principal y te muestra una lista de instalación. Ahora, debes marcar la casilla Bing Toolbar y luego haz clic en desinstalar.
3. Utilizar una herramienta de terceros para desinstalar Bing
Hay algunas herramientas de terceros que permiten desinstalar Bing de tu PC. Una de estas es Programs and Features. Esta es una aplicación de terceros que se utiliza para desinstalar los programas en tu sistema operativo. Esta herramienta ofrece una interfaz convincente que te guía paso a paso en el proceso de desinstalación de Bing. Puedes descargar esta herramienta desde su sitio web oficial. Además, hay algunas utilidades gratuitas que te ayudarán a desinstalar fácilmente Bing desde tu PC.
4. Desactivar y Desinstalar Bing desde el Administrador de Tareas
Si no desea usar Bing, puede desactivar dicho servicio con el fin de mejorar el rendimiento del sistema mediante el Administrador de tareas. Este método le permitirá detener temporalmente la carga de ciertos procesos, incluido el de Bing. Esto resulta útil ya que, al desactivar ciertos procesos de forma segura, contribuye a aumentar el rendimiento general del sistema. Por lo tanto, para , siga estos pasos:
- Paso 1: Inicie el Administrador de tareas. Para hacer esto, presioneCtrl+Alt+Supr . La ventana del Administrador de tareas aparecerá en la pantalla.
- Paso 2: Haga clic en el botón "Iniciar un programa " .
- Paso 3: En la lista de aplicaciones, busque "Bing Search" y haga clic en el botón"Desactivar" para desactivar el servicio.
Una vez que haya desactivado el servicio, puede desinstalar la aplicación de Bing desde Panel de control. Para hacer esto, siga estos pasos adicionales:
- Paso 4: Presione la tecla Windows+R para abrir la ventana Ejecutar.
- Paso 5: Escriba "appwiz.cpl" en el cuadro de texto Ejecutar y presione Enter.
- Paso 6: En la lista de aplicaciones, busque"Bing" y haga clic en el botón"Eliminar" para desinstalar la aplicación.
Eso es todo. Ahora, Bing ya no se cargará al iniciar el equipo. Sin embargo, puede aplicar estos pasos de nuevo si desea volver a instalar Bing en su PC.
5. Desactivar Bing desde la Búsqueda y la Barra de Herramientas
Existen una serie de métodos disponibles para de Windows 10. Con los métodos descritos a continuación, puedes controlar los tipos de resultados que se devuelven desde la Búsqueda y la Barra de Herramientas de Windows 10.
El primero es la configuración de la Búsqueda de Windows para bloquear cualquier conexión a Bing. Esto impide que la Búsqueda de Windows se comunique con el servidor de Bing para recopilar resultados de búsqueda, dejando la Búsqueda más limitada a lo local. Para tener éxito, asegúrate de que la 'Aplicación de búsqueda' esté desactivada y que la opción 'Mostrar resultados web solo desde la web de Microsoft' esté desactivada.
La segunda opción es el Administrador de servicios de Windows. El Administrador de servicios de Windows, habitualmente llamado 'msconfig', se puede utilizar para desactivar la función de búsqueda en toda la computadora. Para usar este método, abre el Panel de Control y busca 'Servicios'. Para ello, haz clic en 'Inicio', luego en 'Panel de Control' y luego en 'Servicios'. Dentro del Panel de Control, busca 'Microsoft Búsqueda' y selecciona 'Desactivar'. Esta acción desactivará la aplicación Bing y tolverá la capacidad de realizar búsquedas desde la Búsqueda y la Barra de Herramientas de Windows 10.
Algunas personas prefieren no tomar ninguna de estas dos acciones y simplemente desactivar la mezcla de resultados de búsqueda de Bing en la Búsqueda y la Barra de Herramientas de Windows 10. En la configuración de la Búsqueda de Windows, puedes desactivar esta mezcla de resultados seleccionando la opción 'No mezclar resultados de la Búsqueda de Windows y de la web de terceros' desde la pestaña 'Búsqueda'. Después de realizar esta acción, la Búsqueda de Windows dejará de incorporar resultados de búsqueda de Bing en los resultados.
Nota Una vez que hayas realizado alguno de estos cambios, recuerda habilitar la 'Aplicación de búsqueda' si deseas volver a utilizar Bing.
6. Desinstalar Bing desde el Panel de Control
Es posible , pero existen algunas limitaciones. En primer lugar, es necesario que los usuarios sean administradores del sistema para realizar la desinstalación. Para proceder con la desinstalación desde el Panel de Control, los usuarios deben seguir estos pasos.
- Para la mayoría de los sistemas, los usuarios primero deben presionar los botones ctrl, shift, y la letra "P" en el teclado (ctrl + shift+ P). Esto hará que se abra el Panel de Control.
- Después de abrir el Panel de Control, los usuarios deberán hacer clic en la sección de "Programas".
- En esta sección habrá una subsección llamada "Desinstalar un programa". Al hacer clic en ella, se abrirá una lista de los programas instalados.
- Una vez localizado Bing en la lista, los usuarios solo deben hacer clic en el botón "Desinstalar", y se iniciará el proceso de desinstalación.
Es importante tener en cuenta que este método solo funciona para desinstalar los programas que fueron instalados desde un instalador oficial. Si Bing fue instalado manualmente, los usuarios deberán optar por otras alternativas. Para los usuarios de Windows 7, las alternativas incluyen el uso de herramientas de terceros, como Revo Uninstaller, para desinstalar manualmente Bing desde el sistema. Para los usuarios de Windows 8 en adelante, existen herramientas específicas, como Apps and Features, para desinstalar aplicaciones de forma manual.
7. Opciones de Desinstalación de Bing
Eliminar Bing de un PC o computadora portátil con Windows 10: La desinstalación de Bing de una PC o computadora portátil con Windows 10 es simple y se puede realizar utilizando el administrador de aplicaciones.
Para desinstalar Bing de un equipo con Windows 10, siga los siguientes pasos:
- Haga clic en el botón de Inicio y busque "Administrador de programas"
- En el Administrador de aplicaciones, busque Bing, haga clic con el botón derecho en "Bing" y, a continuación, seleccione "Desinstalar"
- Vuelva a poner en marcha el PC o computadora portátil
Eliminar Bing de un computador Mac: Si desea desinstalar Bing de una computadora Mac, puede usar el Asistente de configuración para eliminar la aplicación.
- Vaya a la carpeta "Aplicaciones" o "Utilidades" en la computadora Mac
- Haga clic en el icono de "Asistente de configuración" y a continuación busque Bing y seleccione "Desinstalar"
- Vuelva a iniciar la computadora Mac para completar la desinstalación de Bing
Eliminar Bing utilizando un programa de terceros: El uso de un programa de terceros para desinstalar Bing es una alternativa. Existen muchos programas gratuitos, como App Cleaner y Clean My Mac, que permiten eliminar aplicaciones en un sistema Mac. Los pasos para desinstalar Bing utilizando un programa de terceros son los siguientes:
- Abra el programa de terceros de su elección, como App Cleaner o Clean My Mac
- Haga clic en el botón "Escanear" para buscar aplicaciones instaladas en su Mac
- Busque Bing y, a continuación, haga clic en el botón "Desinstalar" para eliminar la aplicación
- Reinicie la computadora para completar la desinstalación
Ahora que ha aprendido los pasos para desinstalar Bing, está listo para empezar a usar la nueva plataforma. Se recomienda leer los manuales y seguir los pasos correctos antes de intentar desinstalar Bing para evitar errores y complicaciones. Finalmente, la desinstalación de Bing le permitirá disfrutar de una plataforma más segura y eficaz para sus necesidades.
Deja una respuesta

Sigue Leyendo