¿Cuáles son los pasos para desinstalar aplicaciones en Windows 11?
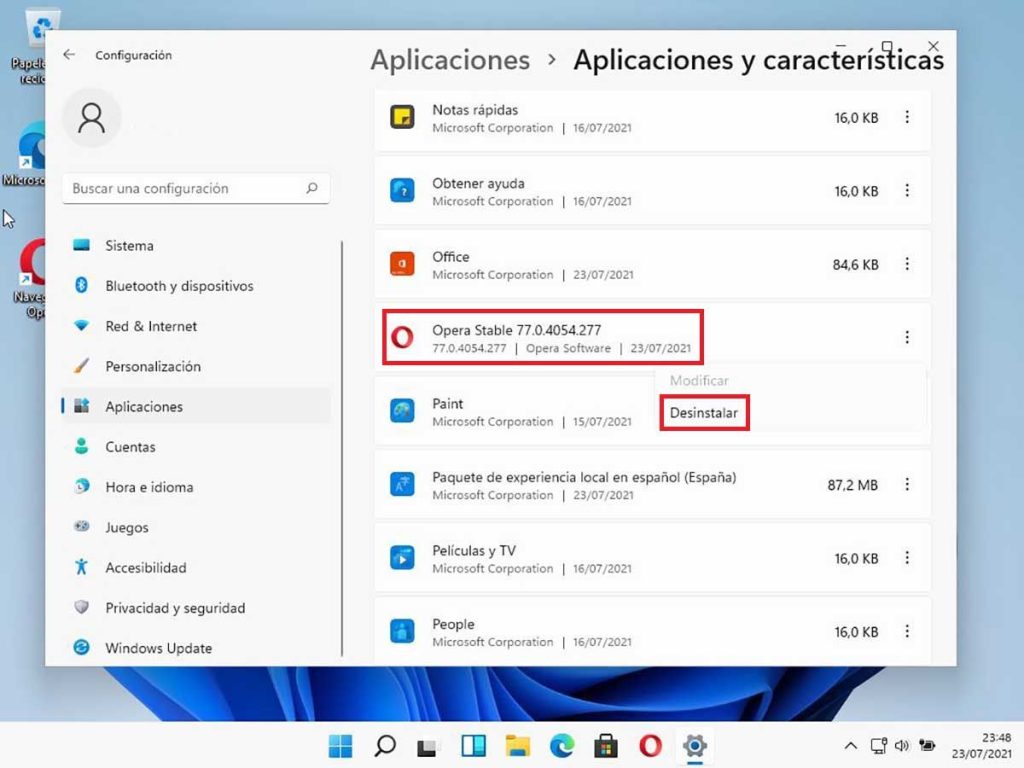
Muchas veces, los usuarios de Windows 11 se preguntan cómo desinstalar aplicaciones. En esta guía le mostraremos los pasos a seguir para realizar esta tarea de forma efectiva. El proceso de desinstalar aplicaciones en Windows 11 resulta sencillo una vez entendidas las bases. Es importante mencionar que antes de tomar las medidas antes descritas, es necesario realizar un proceso para evitar errores. En este artículo le explicaremos cómo desinstalar aplicaciones desde Windows 11 de manera correcta y segura.
1. ¿Qué es Windows 11?
Windows 11 es la última versión del sistema operativo de Microsoft, que está diseñado para ofrecer funcionalidades mejoradas de rendimiento y seguridad. Está diseñado para ejecutar en computadoras y dispositivos portátiles, como tabletas y teléfonos inteligentes, y está equipado con una gran variedad de herramientas y características para ayudar a los usuarios a realizar sus tareas cotidianas con mayor facilidad y rapidez. Windows 11 también le permite a los usuarios de ordenadores con Windows 10 aportar una mejora de la experiencia de usuario, proporcionándoles un conjunto completo de aplicaciones específicas y herramientas para ayudarles a obtener el máximo provecho de su equipo.
La mayoría de las aplicaciones nativas de Windows 11 se encuentran ahora en la Tienda de Windows, donde los usuarios pueden buscar e instalar cientos de aplicaciones personalizadas creadas por programadores de terceros. Estas aplicaciones ofrecen una variedad de funcionalidades, desde crear notas, editar fotos o navegar por la web hasta administrar proyectos. Algunas de estas aplicaciones se descargan directamente desde la tienda, mientras que otras se descargan desde portales web específicos. Los usuarios también pueden acceder a la Tienda Microsoft, desde la que se pueden descargar aplicaciones de juegos y programas de productividad de Microsoft, como Office.
Además, Windows 11 también permite a los usuarios tener un mejor control de su sistema. Los usuarios pueden personalizar y configurar el sistema para maximizar el rendimiento del equipo y asegurarse de que los archivos estén siempre seguros. Los usuarios también pueden administrar múltiples usuarios en una sola computadora para evitar la entrada no autorizada a sus cuentas. Los usuarios de Windows 11 también pueden aprovechar los tutoriales, tips, herramientas y recursos de la comunidad de Windows para obtener ayuda en el uso del sistema.
2. ¿Cómo iniciar el proceso de desinstalación?
Iniciar el proceso de desinstalación de un programa de Windows es una tarea sencilla, siempre y cuando conozcamos adecuadamente los pasos a seguir.
En primer lugar, para empezar, abriremos la ventana de Panel de Control de Windows. Esta ventana contendrá un botón titulado 'Desinstalar un programa'. Una vez pulsado este botón, se nos mostrará una lista con todos los programas instalados en el equipo. Debemos encontrar el programa que queremos desinstalar e identificarlo en la lista. Una vez localizado el programa, debemos marcarlo para que podamos desinstalarlo.
Una vez realizados estos pasos, clicaremos en el enlace de desinstalar que aparecerá en la parte inferior de la pantalla. Se nos abrirá entonces una ventana en la que se nos pedirá que confirmemos que queremos desinstalar el programa. Una vez clicado en 'Continuar', el sistema empezará automáticamente el proceso de desinstalación. En la mayoría de los casos, el proceso tarda unos minutos y depende de la complejidad del programa que desinstalemos. Una vez terminado, el programa ya no estará en nuestro equipo.
3. Instrucciones detalladas para desinstalar aplicaciones en Windows 11
A medida que el equipo se vuelve más antiguo, puede que surjan problemas con la desinstalación de aplicaciones en Windows 11. Los usuarios pueden encontrarse con mensajes de error o incluso una interrupción de los programas al desinstalarlos. A continuación proporcionaremos instrucciones detalladas para ayudar a los usuarios a desinstalar aplicaciones antiguas en Windows 11.
Primero, es necesario comprobar si se está ejecutando Windows 11. Puede verificar esto abriendo el «Panel de control» del sistema. Se encuentra en el menú «Inicio», después seleccione «Información del equipo» para verificar las versiones de Windows. Si no se utiliza Windows 11, deben seguirse los pasos apropiados para desinstalar un programa en la versión correspondiente.
Después, puede seguir los pasos que se detallan a continuación para desinstalar aplicaciones. Para iniciar, abra la carpeta «Programas» para encontrar la aplicación que se quiere desinstalar. Una vez encontrado, haga clic derecho en el icono de la aplicación y seleccione la opción «Desinstalar». El programa de instalación luego le guiará a través de los pasos en pantalla para desinstalar el programa. Una vez completado, reinicie el equipo, verifique la pantalla «Agregar/Eliminar programas» y, si el programa ya no figura, entonces ya se ha completado la desinstalación correctamente.
Finalmente, los usuarios también pueden utilizar un software de terceros para desinstalar programas individuales de Windows 11. Existen varias utilidades de software que ofrecen la desinstalación de programas, como «Easy Cleaner» y «Ccleaner», que pueden ser descargados gratuitamente desde la web. Estos programas escanearán y eliminarán todos los archivos y entradas del registro relacionadas con las aplicaciones que se deseen desinstalar, lo que facilita el proceso de desinstalación.
4. Utilizando Herramientas de Eliminación para desinstalar aplicaciones en Windows 11
En Windows 11, no es tan difícil eliminar programas con la Herramienta Eliminación de Programas. Esta herramienta está disponible en la sección "Agregar y eliminar programas" en el Panel de Control. Esto le permite ver, instalar y desinstalar programas varias veces sin reinstalarlos. Deberías mirar esta herramienta con la esperanza de desinstalar aplicaciones si tienes problemas con ello.
La mayoría de usuarios querrá desinstalar aplicaciones en Windows 11 utilizando la Herramienta Eliminación de Programas del Panel de Control. Esta herramienta le ayuda a desinstalar una aplicación de manera rápida y sin problemas desde la sección "Agregar y Eliminar Programas" en el Panel de Control. Es sencillo y seguro de utilizar.
Aquí hay algunos pasos sencillos para desinstalar aplicaciones en Windows 11 usando la Herramienta Eliminación de Programas del Panel de Control: Primero, abra el menú "Inicio", luego seleccione Configuración> Panel de Control. Después, abra la sección "Agregar y eliminar programas". Luego, busque la aplicación que desea desinstalar, selecciónela y and haga clic en "Eliminar". Se iniciará el proceso de desinstalación. Finalmente, se le pedirá que confirme la desinstalación de la aplicación. Una vez que la deshagas, se desinstalará completamente.
5. Desinstalación a través del Administrador de Tareas de Windows 11
Desinstalar a través del Administrador de Tareas de Windows 11
Incidentalmente, la desinstalación de Windows 11 se puede realizar a través de su herramienta de Administrador de Tareas. Esta herramienta está diseñada para ayudar a los usuarios a gerenciar sus tareas, procesos y servicios. Esta es una forma que se puede usar para desinstalar el sistema operativo si es necesario.
Para desinstalar Windows 11 a través del Administrador de Tareas, comience abriendo la aplicación en su computadora. Entonces, debe encontrar la opción "Configuración y mantenimiento System Manager" en la barra lateral derecha de la pantalla. Al presionar esta opción, se abrirá una ventana con varias opciones para configurar el sistema. Una vez ahí, vaya a la sección "Sistema y mantenimiento". Esto mostrará la opción "Desinstalar Windows 11" que debe seleccionar.
La próxima pantalla mostrará un botón "Desinstalar" en la parte inferior de la pantalla. Presione ese botón para iniciar el proceso de desinstalación. Una vez que haya finalizado el proceso, una ventana emergente le informará que la desinstalación ha sido exitosa. Tendrá que reiniciar la computadora para que los cambios surtan efecto. Usted ahora será capaz de ver la desinstalación completada en el Administrador de Tareas.
Es importante que tenga en cuenta que este proceso suprimirá todos los archivos relacionados con Windows 11 de su computadora y los datos y programas asociados. Por lo tanto, asegúrese de hacer copias de seguridad de todos los archivos importantes antes de seguir con el proceso de desinstalación.
6. Utilizando los Comandos para Desinstalar en Windows 11
En Windows 11, la desinstalación de software depende principalmente de los comandos. Esta es la forma más segura de asegurarse de que el software se elimina por completo del sistema. Si bien algunos programas se incluyen con herramientas como programas de instalación, no hay forma de asegurarse de que todos los componentes se eliminen correctamente. Por esta razón, los comandos son la mejor forma de desinstalar un programa de Windows 11. He aquí algunos consejos de desinstalación con comandos que hay que tener en cuenta.
En primer lugar, hay que señalar que los comandos nada tienen que ver con la programación de computadora. Esta es simplemente una forma de eliminar programas utilizando la línea de comandos. Esto es muy similar al uso de un panel de control para desinstalar un programa en Windows 11. La diferencia es que la línea de comandos es mucho más potente y precisa.
Para desinstalar un programa de Windows 11, hay que abrir la línea de comandos, que se puede hacer simplemente buscando "cmd" en el cuadro de búsqueda de Windows. Luego hay que escribir el comando desinstalar y el nombre del programa que desea desinstalar. Por ejemplo, si el programa se encuentra en la ubicación "C / Program Files", hay que escribir "desinstalar C / Program Files / Nombre del programa". Una vez hecho esto, el programa debe ser desinstalado correctamente. Por supuesto, los detalles del comando dependen del programa en cuestión.
7. Cómo eliminar aplicaciones residuales después de desinstalarlas en Windows 11
Después de desinstalar una aplicación en Windows 11, es posible que queden archivos residuales que ocupan memoria en el disco duro. Esto puede ralentizar el rendimiento del equipo y reducir la eficiencia. Afortunadamente, hay varias formas de eliminar completamente estos archivos residuales sin tener que pasar por un proceso largo y complicado.
Utilizar una herramienta de limpieza de registro. Existen varias herramientas de limpieza de registro diseñadas para detectar y eliminar de forma segura todos los archivos residuales relacionados con una aplicación desinstalada. La mayoría de estas herramientas facilitan el proceso de desinstalación mediante scripts y pasos guiados, lo que lo hace particularmente adecuado para los usuarios principiantes de Windows. Algunos ejemplos populares de herramientas de limpieza de registro incluyen CCleaner, Revo Uninstaller y Malwarebytes Cleanup Tool.
Utilizar la Restauración del Sistema. Windows 11 incluye una herramienta llamada Restauración del Sistema, que se puede usar para restaurar el equipo a un estado anterior en el que no se hayan instalado ni desinstalado aplicaciones. Esto significa que la restauración recuperará los archivos residuales de la aplicación. Para utilizar esta herramienta, basta con ir al menú Inicio > Panel de Control > Herramientas administrativas > Restauración del sistema y seguir las instrucciones de pantalla.
Con la información en este artículo, ahora tienes una comprensión clara de cómo desinstalar aplicaciones en Windows 11: descargar cualquier software relacionado con la aplicación, realizar estos pasos en el panel de control de Windows 11 y desinstalar la aplicación. Con el conocimiento de estos pasos y los recursos necesarios para acompañarlos, puedes desinstalar aplicaciones y actualizar Windows 11 para funcionar como deseas.
Deja una respuesta

Sigue Leyendo