¿Cuáles son los pasos para deshabilitar y reactivar TouchPad?
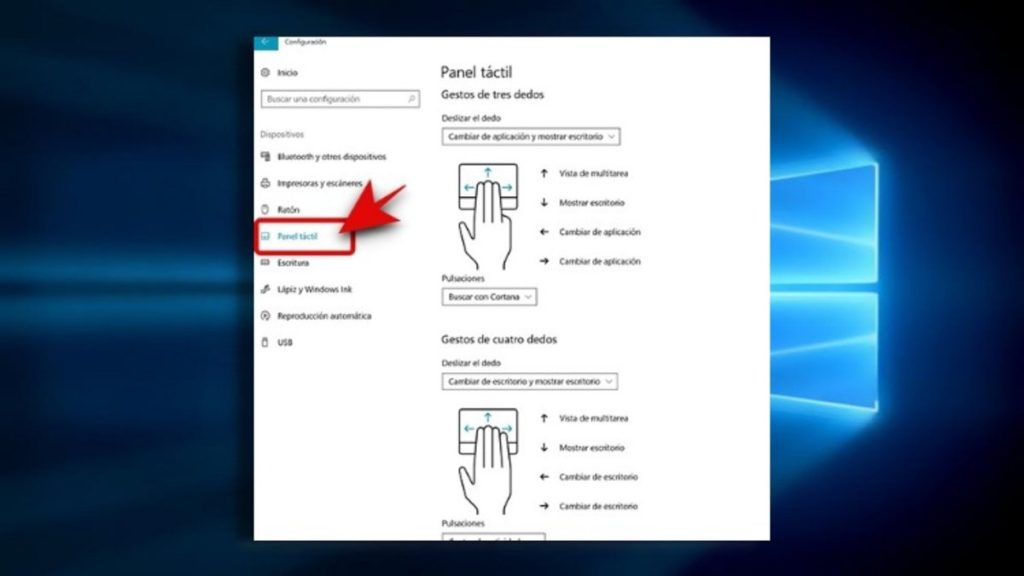
El TouchPad, una parte fundamental de las computadoras portátiles, es un área de la pantalla donde el usuario puede seleccionar elementos utilizando los dedos, un lápiz sensible al tacto, o un mouse.La capacidad de desactivar y reactivar el Touch Pad ofrece muchas ventajas, desde ahorrar energía, hasta evitar eventos no deseados. Esta guía le ayudará a descubrir cómo deshabilitar y reactivar el TouchPad de manera adecuada y eficiente.
1. ¿Qué es una TouchPad?
Una TouchPad o superficie táctil, es un dispositivo electrónico utilizado como entrada en computadoras e interfaces. Estas superficies sensitivas a la presión se suelen utilizar como un segundo controlador, y se xomunmente encuentran en computadoras portátiles, dispositivos móviles y muchos actuales juegos de consola. Una TouchPad generalmente se encuentra sustituyendo el ratón en computadoras portátiles, aunque muchos usuarios sostienen que es una forma menos precisa de control.
La TouchPad es capaz de detectar la posición de los dedos sobre el dispositivo, detectar el número de dedos que se encuentran presentes y detectar el movimiento multi-direccional. Esta información es procesada por la computadora, entonces según el programa que se esté ejecutando, los movimientos de la TouchPad serán asignados ordenadamente. Esta sensibilidad y precisión de movimiento varía entre los modelos y montañas de fabricantes.
Los dispositivos táctiles son efectivos al proporcionar una forma intuitiva de controlar una computadora. Muchas veces se usa una combinación de TouchPad y Ratón, para ofrecer al usuario la mejor experiencia de interactividad con la computadora. Cuando se conecta un dispositivo de entrada externo y los propios de la computadora no existe conflicto, estos se pueden utilizar a la vez para ofrecer un control aún mejor. Esto suele ocurrir cuando los usuarios están navegando en internet.
2. ¿Por qué deshabilitar una TouchPad?
Hay muchas razones por las que es necesario deshabilitar una TouchPad. Esto puede ser necesario si la superficie de la TouchPad está sucia o si se detectan fallos en la señal. Esto podría hacer que el dispositivo deje de funcionar correctamente. Esta guía le mostrará cómo deshabilitar su TouchPad y prevenir futuros problemas.
Para deshabilitar la TouchPad, tendrá que acceder al Panel de control de su dispositivo. En la mayoría de los dispositivos, encontrará la opción de Panel de control en la página de configuración. Una vez ahí, tendrá que abrir el menú de dispositivos y acceder a la sección de Mouse. Allí verá la opción de deshabilitar la TouchPad, que estará visible si el dispositivo está configurado para usar un ratón externo.
Si aún no consigue deshabilitar la TouchPad, también puede acceder al menú de opciones del sistema operativo de su dispositivo. En el menú de opciones, encontrará la sección de "Mouse y ratón". Allí tendrá que desactivar el uso de la TouchPad. También es importante ejecutar un análisis completo del sistema para detectar cualquier malware o problemas técnicos relacionados con el uso de la TouchPad.
3. Pasos para deshabilitar una TouchPad
Los dispositivos móviles y portátiles como los computadores portátiles a menudo cuentan con TouchPad, una pantalla táctil de suave superficie que simplifica el mapeo de puntos en los dispositivos. Esto se realiza de manera sencilla utilizando el ratón. Aquí hay una guía paso a paso para deshabilitar una TouchPad en una computadora portátil
- Primero apague el sistema. Encienda el sistema de nuevo. Descubrirá una pantalla de bienvenida.
- Presione la tecla F2 para entrar en la configuración del sistema.
- Vaya al menú de Controladores y seleccione la opción de TouchPad. Desde aquí busque la siguiente opción: "Usar el teclado númerico para desactivar y activar la TouchPad" para desactivar o activar la TouchPad.
Algunas computadoras portátiles tienen también la opción de deshabilitar/habilitar la TouchPad a través de una combinación de teclas. Por ejemplo, en algunas computadoras portátiles Lenovo la combinación FN+F8 puede permitirá deshabilitar/habilitar la TouchPad.
Si todavía no conseguís deshabilitar la TouchPad, recomendamos instalar una aplicación de terceros como el Synpatics TouchPad. Esta aplicación ofrece una opción de desactivar la TouchPad pulsando un botón. Puedes descargarla desde el siguiente enlace: Descargar Synputics TouchPad.
4. ¿Cómo reactivar una TouchPad?
Si tu Touchpad está bloqueada o no responde, no hay necesidad de preocuparse. Es posible reactivarla realizando algunos pasos sencillos.
Para comenzar, el panel de control de la Touchpad debe ajustarse para que coincida con la computadora y los requisitos del sistema. Puedes ingresar al panel de control de la Touchpad desde el menú Inicio si estás usando Windows; o desde el Finder si usas Mac. Una vez allí, debes asegurarte de que los controladores estén instalados correctamente y actualizados.
En segundo lugar, es necesario realizar una limpieza y un reemplazo de los cables. Esto garantiza que no hay conexiones sueltas que puedan estar afectando el funcionamiento de la Touchpad. Si detectas alguna señal extraña o un comportamiento inusual, es recomendable probar con otro cable para ver si mejoran los resultados.
Finalmente, debes restablecer tu Touchpad a su configuración de fábrica. Algunos fabricantes ofrecen herramientas específicas para solicitar el restablecimiento. De lo contrario, puedes ejecutar el procedimiento manualmente usando ciertos comandos. Luego de que hayas terminado con estas etapas, tu Touchpad debería volver a funcionar correctamente.
5. Pautas para verificar el estado de una TouchPad
Verificar el estado de la TouchPad: Para verificar el estado de la TouchPad, es fundamental desconectar todos los dispositivos externos conectados a su computadora, para evitar una respuesta errónea de los equipos. Para hacer esto, asegúrese de que su computadora esté desconectada para verificar el desconectado completo. Una vez desconectado, empiece a verificar su equipo.
Primero, verifique la función de “libreta” de la TouchPad. Esto se hace a través de la actualización de los controladores del panel táctil. Para hacer esto, ingrese a la configuración del panel táctil y seleccione "drivers". Aquí puedes hacer clic en “actualización”. Esto te mostrará la última versión disponible. Debe seleccionar “actualizar” para actualizar los controladores del panel táctil.
También debe hacer clic en el botón “Configuración avanzada”. Esto abrirá una nueva ventana que le mostrará la posibilidad de ajustar la sensibilidad de la TouchPad. Haga clic en “Ajuste el nivel de sensibilidad”. Aquí hay una opción que te permite ajustar el nivel de sensibilidad de la TouchPad de manera manual. Si no sabe cómo ajustar la sensibilidad de la TouchPad, lea el manual del usuario. Debe leer el manual del usuario para asegurarse de ajustar la sensibilidad correctamente.
6. Beneficios de deshabilitar y reactivar una TouchPad
Deshabilitar la TouchPad: los beneficios. La deshabilitación de la TouchPad de un portátil conlleva varios beneficios, ya que los usuarios pueden disminuir el uso del dispositivo cuando no lo necesitan. Destacando entre los principales beneficios se encuentra el ahorro de batería. La mayoría de los portátiles modernos permiten a los usuarios deshabilitar la TouchPad al presionar la tecla “FN”. Este tipo de acciones permite al usuario ahorrar energía y mantener la batería del portátil con un estado de carga óptimo, sin tener que utilizar la TouchPad todo el tiempo.
Además, otro beneficio importante es el aumento del rendimiento y la productividad. Muchas veces, los usuarios realizan tareas que exigen el uso de teclado y ratón, las cuales son mejer ejecutadas si la TouchPad está deshabilitada. La desactivación de la TouchPad reduce el número de interrupciones, por ejemplo, cuando el cursor se mueve inadvertidamente por la acción del calor del dedo.
Reactivar la TouchPad: los beneficios. Una vez que los usuarios han deshabilitado su TouchPad, pueden reactivarla cuando sea necesario. Al volver a dar uso del dispositivo, se pueden volver a disfrutar de los beneficios de la navegación intuitiva que ofrece una TouchPad. La navegación intuitiva también permite no solamente ahorrar tiempo sino también realizar acciones de forma sencilla y efectiva.
Además, hay varias formas de reactivar la TouchPad, siendo una de ellas la activación por botones físicos. Esta activación puede estar asociada a una tecla específica o al conector de ahorro de energía. Esta última está configurada para que la TouchPad se reactiva automáticamente cuando el usuario quiere usar su ordenador portátil. Es importante tener en cuenta que la activación de la TouchPad también proporciona un ahorro de batería al reducir la cantidad de tiempo que el dispositivo estará encendido.
7. ¿Qué problemas pueden surgir cuando se deshabilita y reactiva una TouchPad?
Al deshabilitar y reactivar una TouchPad pueden surgir varios problemas. Por un lado, en algunas computadoras portátiles, el dispositivo podría ser desactivado por el usuario, lo que podría terminar con la habilidad para usar los eligros táctiles en la pantalla. Además, el botón de encendido de la computadora portátil puede dejar de reconocer la señal de la TouchPad. Esto podría causar que la computadora portátil no se prenda. Por otro lado, el touchpad de la computadora portátil puede comenzar a funcionar cuando está desconectado. Esto puede llevar a una inconsistencia en el uso del dispositivo.
Si un usuario se da cuenta que ha deshabilitado y reactivado la TouchPad sin ningún resultado, puede intentar estos pasos para solucionar el problema. En primer lugar, se debe configurar el touchpad de la computadora portátil para asegurarse de que esté correctamente configurado. Después de eso, se debe activar el dispositivo desde el panel de control de Windows. Finalmente, se debe reiniciar la computadora portátil para asegurarse de que los cambios surtan efecto.
Además, el usuario puede intentar el soporte técnico proporcionado por el fabricante. Esto puede incluir verificar la configuración para asegurarse de que todos los componentes estén configurados correctamente. Además, también puede ofrecer asesoramiento sobre cómo solucionar los problemas relacionados con laTouchPad. Finalmente, el usuario puede consultar algunas guías proporcionadas por el fabricante sobre cómo habilitar y deshabilitar correctamente la TouchPad.
Así que, ahora que conocemos el proceso para deshabilitar y reactivar el TouchPad, está en nosotros tomar la decisión que mejor se adapte a nuestros requerimientos para disfrutar las múltiples funcionalidades que esta tecnología nos ofrece.
Deja una respuesta

Sigue Leyendo