¿Cuáles son los pasos para deshabilitar Onedrive en Windows 10?
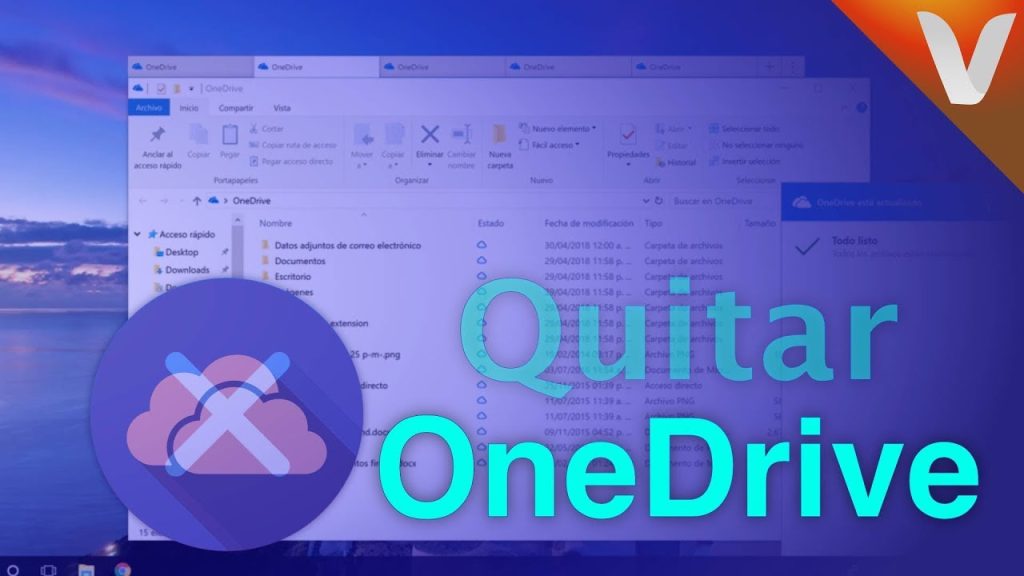
Es cada vez más común que los usuarios de computadoras elijan deshabilitar las aplicaciones que vienen preinstaladas con Windows 10 y OneDrive es una de ellas. Si bien la aplicación ofrece muchas ventajas interesantes, hay usuarios que deciden desactivarla por varias razones. Por suerte, Windows 10 ofrece una forma sencilla de deshabilitar OneDrive de tu computadora. Descubre en este artículo los pasos para deshabilitar OneDrive en Windows 10.
1. Introducción al deshabilitar Onedrive en Windows 10
Microsoft OneDrive es un servicio de almacenamiento en la nube desarrollado por Microsoft para sincronizar fácilmente archivos y carpetas entre los dispositivos Windows 10 y otros dispositivos. Algunos usuarios tienen problemas para deshabilitar OneDrive en su sistema Windows 10. En este artículo, le guiaremos paso a paso a través del proceso para deshabilitar OneDrive en Windows 10.
Puede asegurarse de deshabilitar OneDrive de dos maneras diferentes en Windows 10: utilizando la interfaz de usuario de Windows 10 o los comandos de línea de Windows 10. Ambos métodos se explicarán en detalle a continuación.
- Usar la interfaz de usuario de Windows 10
- Paso 1: Abra el Panel de control de Windows y vaya a la sección Cuentas de usuario.
- Paso 2: Seleccione la opción Cambiar la configuración del usuario.
- Paso 3: En la nueva ventana, seleccione la pestaña Servicios.
- Paso 4: Busque la opción OneDrive y desactive la casilla.
- Paso 5: Haga clic en Aplicar y luego en Aceptar para guardar los cambios.
- Usar el comando de línea de Windows 10
- Paso 1: Abra el Símbolo del sistema de Windows.
- Paso 2: Escriba el comando Net-stop-onedrive y presione la tecla Entrar.
- Paso 3: Ejecute el comando Net start-onedrive para deshabilitar OneDrive.
- Paso 4: El comando se ejecutará sin ningún problema y OneDrive se deshabilitará en el sistema.
Recomendamos usar el primer método para deshabilitar OneDrive, ya que es más sencillo y seguro. Después de usar alguno de estos métodos, OneDrive estará deshabilitado en su sistema y no necesitará preocuparse por él. Esto le ayudará a ahorrar tiempo y asegurar el buen funcionamiento de su computadora.
2. ¿Qué es Onedrive?
Onedrive es un servicio de almacenamiento en la nube de Microsoft. Se puede utilizar para guardar, sincronizar, compartir y acceder fácilmente a todos tus archivos. El servicio se puede utilizar en cualquier dispositivo conectado a Internet, como PCs, Macs, tabletas y teléfonos. Al utilizar Onedrive, tus archivos se almacenan en un entorno seguro, protegido contra amenazas externas y respaldados diariamente.
Para utilizar Onedrive, debes tener una cuenta de Microsoft, que incluye una dirección de correo electrónico y una contraseña. Después de crear tu cuenta, se te proporcionará un espacio de almacenamiento de 5 GB completamente gratis para que subas tus archivos. También puedes comprar espacio de almacenamiento adicional si lo necesitas.
Onedrive es muy fácil de usar. Puedes descargar el programa de PC y Mac para sincronizar tus archivos con el espacio de almacenamiento de Onedrive. Esto te proporcionará una copia local de tus archivos para estar seguro de que tus datos siempre estarán almacenados. Además, puedes acceder a tus archivos en Onedrive desde cualquier dispositivo y compartirlos con otros usuarios si así lo deseas.
3. Deshabilitar Onedrive en Windows 10
Deshabilitar el almacenamiento en línea de Onedrive para Windows 10 es una tarea sencilla. Una vez que comprendamos los conceptos de la nube, esta herramienta provee una solución perfecta para mantener nuestros archivos y documentos seguros. A continuación describiremos los pasos para .
En primer lugar, hay que abrir el menú de Inicio de Windows 10. A través de él, se entra en la sección de Ajustes. Después de entrar en ella, hay que escoger la imagen de la herramienta Configuración y luego, hacer clic en la sección de cuentas. Dentro de ella, encontraremos la opción de almacenamiento en línea de Microsoft. Una vez seleccionada, debe desactivarse la opción de descargar los archivos en tu equipo. De esta forma, deshabilitaremos Onedrive.
En caso de querer configurar Onedrive como un lugar predeterminado para guardar los archivos, hay que crear un espacio en el equipo para ello. Selecciona la configuración de almacenamiento y, seguidamente, elija la ruta de guardado que le interese. Igualmente, se puede configurar la carpeta de descargas para que los archivos siempre se guarden ahí. También es posible deshabilitar Onedrive por completo eliminando la aplicación desde la sección de programas, pero esta opción se recomienda únicamente en casos extraordinarios.
4. Configuración de la cuenta de Onedrive
Configurar la cuenta de Onedrive. Onedrive es una herramienta que permite al usuario almacenar y compartir archivos en un espacio virtual. Esto permite contar con un lugar seguro para guardar archivos para proyectos, trabajos escolares y documentos personales. Para configurar la cuenta de Onedrive, los pasos a seguir son los siguientes:
1. Ir a la página web oficial de Onedrive. Lo primero que vamos a hacer es ingresar a la página web oficial de Onedrive. De esta manera podremos obtener una visión clara de lo que ofrece esta herramienta y qué beneficios podremos tener al contar con ella.
2. Crear una cuenta. Una vez dentro de la web, tendremos que crear una cuenta o hacer uso de una ya existente para empezar a usar Onedrive. Esto es un proceso rápido y sencillo, en el cual tan solo debemos proveer algunos datos básicos.
3. Comprobar la cuenta. Una vez completado el proceso de registro, tendremos que confirmar nuestra cuenta recibiendo un correo con el que tendremos que confirmarlo y comenzar a usar la herramienta. Así, estaremos listos para empezar a hacer uso de Onedrive.
No hay duda de que contar con una cuenta de Onedrive puede facilitar el trabajo con archivos y permitirnos compartirlos de manera rápida y segura. Al seguir estos pasos sencillos, podrás estar listo en tan solo unos minutos para empezar a usar Onedrive.
5. Desactivar Onedrive en Windows 10
Los usuarios de Windows 10 siempre han contado con OneDrive como el servicio de almacenamiento en la nube predeterminado: una aplicación que ha sido bien recibida por la mayoría de usuarios, ya que ofrece una excelente capacidad de almacenamiento y una comodidad sin igual para la sincronización de archivos entre varios dispositivos.
Sin embargo, es natural que también existan aquellos que no desean tener OneDrive instalado en su equipo. Si deseas para liberar recursos del sistema, te recomendamos leer este artículo, en el que encontrarás un paso a paso detallado, junto con los consejos necesarios para lograrlo.
Este proceso de desinstalación de OneDrive consta de dos partes bien definidas, a saber: deshabilitación desde el Panel de Configuración y eliminación mediante el Símbolo del Sistema. El proceso es relativamente sencillo, ya que sigue los patrones establecidos en las versiones anteriores de Windows.
La primera fase para consiste en acceder al Panel de Control de Windows. Aquí, deberás encontrar la opción de desinstalar un programa, la cual suele ser bastante fácil de localizar. Una vez encontrado, sólo queda hacer clic derecho sobre el icono de OneDrive, elegir el botón desinstalar y seguir las instrucciones del asistente para finalizar el proceso.
6. Cerrar la sesión de Onedrive
Cerrar tu sesión en Onedrive es sencillo. La herramienta de almacenamiento en la nube de Microsoft ofrece una forma sencilla de cerrar tu sesión, tanto desde un ordenador como desde un dispositivo móvil.
En primer lugar, para cerrar la sesión desde un ordenador, accede al sitio web oficial de Onedrive. Una vez que hayas iniciado sesión, haz clic en el menú desplegable situado en la parte superior derecha de la pantalla. Esto te llevará a un menú con una sección de opciones de configuración y sesión. En esta sección, encontrarás la opción para cerrar sesión, que es un botón azul con la etiqueta “Salir”. Pulse el botón para cerrar la sesión.
Los usuarios que accedan a Onedrive desde un dispositivo móvil también pueden cerrar la sesión fácilmente desde la aplicación. Simplemente, abra la aplicación de Onedrive, seleccione el botón de menú en la parte superior izquierda de la pantalla, busque la opción “Cerrar sesión” y pulse en ella. Luego podrás cerrar la sesión desde el dispositivo móvil sin problemas.
Es importante tener en cuenta que hay algunos navegadores y aplicaciones móviles que requieren que hayas iniciado sesión para poder darte acceso a todas las funciones de Onedrive. Por ejemplo, el navegador Microsoft Edge y la aplicación para dispositivos móviles Onedrive para Android son dos ejemplos de aplicaciones que requieren que te registres como usuario. Es por eso que, para cerrar la sesión con éxito, debes asegurarte de cerrar sesión no solo de Onedrive, sino también de estas aplicaciones.
7. Desinstalar Onedrive de Windows 10
Si desea desinstalar OneDrive de su dispositivo Windows 10, hay varias maneras para hacerlo. Esta guía le dirá cada paso del proceso. Debes tomar precauciones si desinstalas OneDrive de tu sistema, ya que todos los archivos de OneDrive se eliminaran de tu sistema.
Lo primero que necesitas hacer es asegurarte de haber respaldado los archivos que desees guardar. Una vez que hayas verificado que todos los archivos existentes hayan sido respaldados, puedes proceder con la desinstalación de OneDrive. Para ello hay dos opciones: utilizar el modo de
- Búsqueda: Esta es la forma más rápida y fácil para desinstalar OneDrive. Solo necesitas abrir la barra de búsqueda, escribir la palabra “OneDrive App” y dar clic en el resultado, luego en “Desinstalar” y esperar a la confirmación de que se ha desinstalado correctamente.
- Administración de aplicaciones: Esta es también una forma segura para desinstalar OneDrive. Solo tienes que abrir la Aplicación de Administración de Aplicaciones de Windows, busca OneDrive, selecciónala y luego selecciona Desinstalar. Finalmente, sigue el proceso de desinstalación y reinicia el dispositivo para verificar que se ha realizado correctamente.
Es importante tener en cuenta que la desinstalación de OneDrive eliminará todos los datos existentes en el sistema. Por lo tanto, es muy importante respaldar todos los datos necesarios antes de realizar cualquier desinstalación. Esto le ayudará a evitar cualquier pérdida de datos y le permitirá tener todos sus archivos a salvo para su uso posterior.
Una vez que hayas completado los pasos para deshabilitar OneDrive en Windows 10, habrás ahuyentado la amenaza de una gran cantidad de datos alojados en la nube. Al deshabilitar OneDrive, estarás protegiendo tu privacidad, seguridad y autonomía en tu equipo. Además, al experimentar los cambios, es importante que tengas en cuenta la importancia de seguir haciendo copias de seguridad adicionales, almacenar datos en una unidad externa y mantener todos tus sistemas actualizados. Una vez que hayas tomado medidas de precaución, ¡disfruta de tener un equipo más seguro!
Deja una respuesta

Sigue Leyendo