¿Cuáles son los pasos para crear una tabla de comparación en Word?
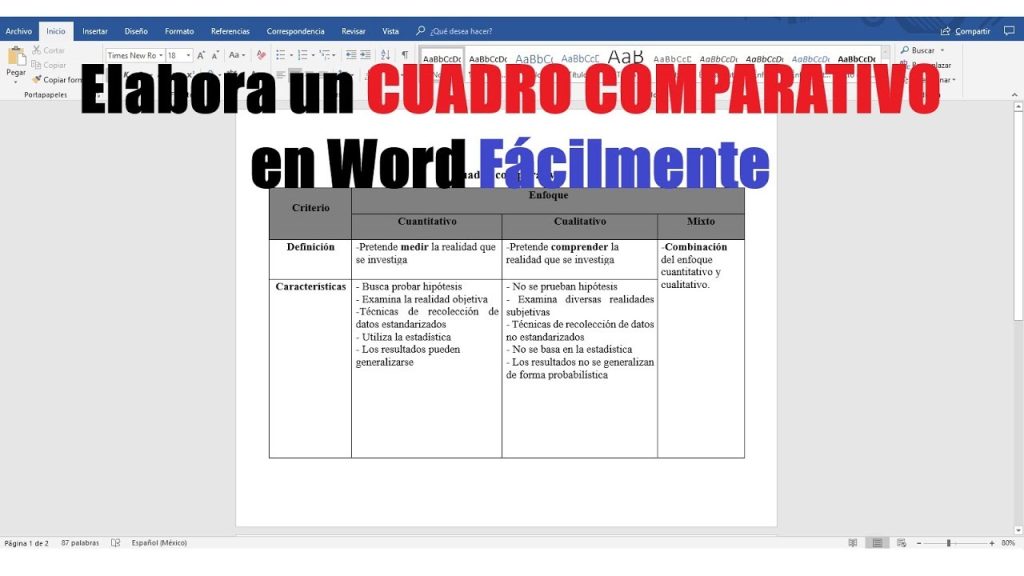
¿Quieres aprender cómo crear una tabla de comparación en Microsoft Word? La tabla de comparación es una herramienta útil para destacar y comparar diferentes elementos en un documento. Existen varias formas de personalizar una tabla de comparación para que se ajuste mejor a tus necesidades, así como diversas tampas, formas y otros elementos que pueden agregarse para enriquecer la presentación. En este artículo se explicarán los pasos para crear una tabla de comparación en Microsoft Word de forma sencilla.
1. ¿Qué es una tabla de comparación?
Una tabla de comparación es una herramienta útil para comparar y confrontar entre distintas opciones, y es una manera eficaz de resumir toda la información necesaria en un formato visual bien organizado. Además de ser prácticas para la toma de decisiones, las tablas comparativas también se utilizan para mostrar patrones y encontrar diferencias entre una variedad de elementos.
Un diseño de tabla de comparación eficaz debe tener columnas claramente etiquetadas para los elementos seleccionados. Estas etiquetas deberían reflejar los aspectos clave que el lector tiene en cuenta para la comparación. Una vez que los datos se colocan dentro de la tabla, los encabezados de columna permiten al lector realizar una comparación inmediata entre cada columna.
En concreto, una tabla de comparación es más práctica para la toma de decisiones que una lista simple de enunciados. Utilizando una tabla, el lector tiene una clara visión de los principales elementos evaluados, permitiéndole traducir fácilmente datos a información que puede ayudar y guiar su decisión. Al comparar diferentes columnas, con una tabla los lectores pueden identificar las secciones donde los elementos se superponen o difieren.
2. ¿Por qué es importante crear tablas de comparación?
Los beneficios de la creación de tablas de comparación. Las tablas de comparación son uno de los recursos más útiles cuando se trata de ayudar a los lectores a entender una sección determinada de contenido. Estas tablas ofrecen al público un formato intuitivo para presentar información a fin de que puedan comparar dos o más productos o servicios y tomar una decisión informada sobre cuál de ellos es el mejor para ellos. Aquí hay algunas de las principales ventajas de utilizar tablas de comparación para mejorar la comprensión y la motivación de las personas.
- Les ayuda a los lectores a comparar de manera eficiente y rápida los productos y servicios.
- Ayuda a los lectores a ahorrar tiempo y evitar una decisión demasiado complicada.
- Ayuda a los lectores a tomar una decisión razonada sobre cuál producto o servicio adquirir.
- Facilita la visualización y comprensión de contenidos.
Usar tablas de comparación es una excelente manera de organizar y mostrar la información de manera que los lectores puedan ver los aspectos más importantes en una sola pantalla. Condensa una cantidad considerable de información y muestra la relación y la conexión de los elementos de manera clara a los lectores. Esto permite a los lectores obtener una mejor comprensión de lo que realmente se está ofreciendo sin que tengan que pasar demasiado tiempo haciendo investigaciones exhaustivas. Esto es especialmente cierto cuando se ofrecen una gran cantidad de productos y servicios en el mercado.
Las tablas de comparación también pueden ser muy útiles para mantener el interés de los lectores. Si se presenta la información de una manera ordenada, los lectores mostrarán interés por el contenido ya que ya tienen la información relevante puesta frente a ellos en un formato fácil de leer y comprender. Esto ayuda mucho a mejorar la experiencia de los lectores ya que se ahorran tiempo y energía para procesar los contenidos que se les presentan.
3. Preparación de la tabla de comparación en Word
¿Cuáles son los pasos para la preparación de la tabla de comparación en Microsoft Word? Si bien usar una tabla para realizar una comparación puede parecer una tarea complicada, Word puede ayudarle con sus herramientas de edición. Usando la ayuda de este procesador de texto, preparar una tabla de comparación para su documento puede ser fácil y rápido.
Para empezar la preparación, simplemente elija la opción Insertar del menú en la parte superior de la ventana, luego seleccione la categoría Tablas. Una vez que se haya abierto el menú desplegable, seleccione Tabla. Esto le permitirá especificar el número de columnas y filas para su tabla de comparación.
Una vez que haya creado una tabla básica, puede mejorar su apariencia usando las diversas opciones. Las opciones disponibles incluyen la Aplicación de Estilos, que le permite elegir entre una gran variedad de diseños para su tabla. También puede encontrar funciones útiles como el Área de Move para mover sus celdas o la opción Agregar/Eliminar Columnas para ajustar el diseño de la tabla. Además, las herramientas como la Alineación y el Tamaño le permitirán ajustar los detalles de la tabla para que se ajuste a su documento.
4. Paso 1: Insertar tablas de comparación en Word
El paso 1 de la creación de tablas de comparación en Microsoft Word es insertar una tabla de comparación. Esto le permitirá a los usuarios estructurar sus datos claramente y fácilmente. Algunos usuarios encuentran difícil insertar una tabla de comparación y empezar con la creación. No hay necesidad de preocuparse. Esta guía le mostrará paso a paso un sencillo proceso para insertar tablas de comparación en Word.
Primero, abra un documento de Microsoft Word. Una vez que el documento esté abierto, busque la pestaña de «Insertar». Aquí, verá el icono de «Tabla». Una vez que el usuario haya presionado dicho icono, se abrirá una ventana con la lista de tablas. Aquí, el usuario puede elegir la cantidad de filas y columnas que desea para su tabla de comparación. Un ejemplo de cantidad de filas y columnas aconsejados son 3 filas y 4 columnas.
Después de elegir su cantidad ideal de filas y columnas, el usuario puede presionar el botón «Aceptar» y el documento estará listo para empezar la comparación. Los usuarios también pueden personalizar sus tablas de comparación añadiendo titulos y cambiando los ancho y altura de las celdas entre otras compuestas clicando en la pestaña «Formato» -> «Formato de celda». Con estas sencillas instrucciones la inserción de tablas de comparación en Microsoft Word se completan fácilmente.
5. Paso 2: Personalizar la tabla de comparación
Una vez que el contenido esté listo, es necesario añadir la información a la tabla de comparación. Esto se puede hacer en un editor de texto cualquiera, como Sublime, Visual Studio Code o Atom.
Añadir la información manualmente
Hy visualizar la tabla de comparación como un archivo de texto plano. Esto significa que todos los datos necesarios serán añadidos manualmente linea a linea. Para ello, es importante seguir un formato específico para los encabezados y el orden en el que van los datos. Esto garantizará que todos los elementos de la tabla estarán en orden.
Usar hojas de cálculo para editar la tabla
Hay veces en las que es necesario modificar los datos de la tabla, o añadir nuevos elementos. En este caso, es recomendable usar una hoja de cálculo, que permita editar los datos de forma sencilla. Google Sheets es una herramienta espacialmente útil para trabajar con las tablas de comparación. Al tener acceso directo desde un navegador web, permite tener la flexibilidad y la facilidad de uso que necesitamos para trabajar con estos archivos.
6. Paso 3: Agregar contenido a la tabla de comparación
Agregar contenido a la tabla de comparación es una parte asombrosamente importante del proceso de creación de una tabla de comparación rentable. Esto le ayudará a establecer cuáles productos, servicios o características son los mejores en relación con sus criterios de selección. Puede agregar contenido a una tabla de comparación de muchas maneras diferentes.
La primera forma es completar manualmente el contenido dentro de cada celda. Esto es bastante simple, ya que solo necesita ingresar manualmente los detalles en sus filas. Sin embargo, es recomendable llenar la tabla con sus propios investigaciones y datos para garantizar que la información es precisa. Además, también puede agregar contenido utilizando diseñadores en línea que le ayudan a crear tablas rápidamente. Estas herramientas le proporcionan la opción de cargar un archivo, insertar un enlace a un archivo externo o copiar y pegar directamente desde la web.
Por último, también hay herramientas especialmente diseñadas para ayudarlo a crear la mejor tabla de comparación posible. Estas herramientas a menudo le permiten importar paquetes de datos de hojas de cálculo o bases de datos. Esta es una gran forma de simplificar el proceso y garantizar la precisión del contenido en la tabla. Incluso pueden incluir características que le ayudan a formatear el diseño, así como funciones avanzadas como la detección de tablas rotas y la creación de filtros para ayudarle a encontrar datos específicos más rápido.
7. Consejos prácticos para crear tablas de comparación en Word
Consejo 1: Familiarícese con el programa Comienza por aprender lo básico acerca de Microsoft Word. Puede iniciar abriendo y guardando documentos, chequeando la barra de herramientas para encontrar comandos, explorando la letra de estilos y comprendiendo las formas básicas de personalizar los documentos. Coombina estos conocimientos con los enfoques de escritura más eficaces para lograr el mejor resultado.
Una vez que se familiarice con el programa, el aspecto literal de crear una tabla de comparación (tablas horizontales, columnas, filas, etc.) será mucho más sencillo. La ciencia detrás de la creación de las tablas de comparación son muy sencilla, pero hay muchas maneras de perfeccionarla. Por ejemplo, Word ofrece más de 350 tipos de letra y muchos complejos estilos de tabla. Estos aportarán un aspecto más profesional al documento de su trabajo.
Consejo 2: Crear, mantener y guardar su trabajo Antes de iniciar a trabajar con las tablas directamente, considere guardar una copia del documento sin el shablon, para evitar confundirse en el futuro. Para guardar su trabajo, es recomendable seguir estos pasos: escoja el menú de archivo, luego escoja el comando "Guardar como"; después, introduzca un nombre para el documento en el campo de nombres, y luego define una ubicación. Finalmente presiona el botón "Guardar". Si necesita guardar cambios posteriores, usa el comando Guardar desde el menú Archivo.
Ahora que su mejor amigo es Word, esperamos que se sienta más capacitado para crear tablas de comparación para sus proyectos. Esperamos que los pasos mencionados aquí sean útiles para crear tablas de comparación con mayor rapidez y facilidad.
Deja una respuesta

Sigue Leyendo