¿Cuáles son los pasos para crear una Panorámica 360º en Paint.net?
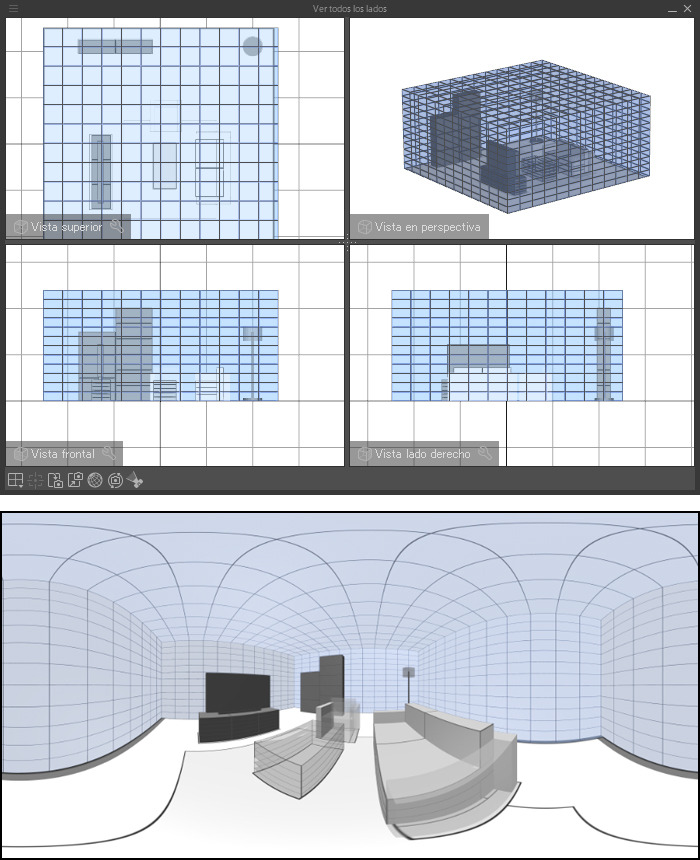
En esta era digital, cada vez hay más aplicaciones y herramientas disponibles para realizar tareas creativas. Paint.net es una de ellas, que permite la edición de imágenes en los dispositivos Windows. Esta aplicación incluye utilidades para realizar una panorámica en 360°. A continuación, te explicamos los sencillos pasos que son necesarios seguir para crear una panorámica 360°.
1. ¿Qué es una Panorámica 360°?
Una Panorámica 360° es un tipo de contenido auditivo o visual registrado por un solo dispositivo, con la capacidad de simular una vista de 360o en cualquier dirección. Esta técnica se usa con frecuencia para lograr la sensación de estar presente en un entorno distante sin realmente estar ahí. Las Panorámicas 360° se convirtieron en populares en el I2015 cuando los teléfonos inteligentes pudieron grabar y compartir fácilmente contenido en este formato. Sin embargo, crear este contenido no siempre es fácil.
Existen varias maneras de crear una Panorámica 360°. Las herramientas y los equipos necesarios dependen de la cantidad de control y calidad que desee. Si quieres realizar una rápida y sencilla Panorámica 360°, puedes usar un teléfono inteligente. A diferencia de una cámara profesional, los teléfonos inteligentes son lo suficientemente ágiles como para adaptarse a diferentes situaciones y ambientes. También tienen una variedad de aplicaciones disponibles para ayudarlo a crear contenido de calidad con sólo unos pocos toques.
Otra forma popular de crear una Panorámica 360° es usar una cámara con un objetivo gran angular. Esto le da una mayor precisión y control. El uso de estas cámaras es una excelente opción para tomar videos profesionales de alta calidad. Estas cámaras están diseñadas específicamente para capturar contenido de Panorámica 360°, con funciones que le permiten elegir la configuración y el diseño de la imagen que desea capturar. Esta es la opción ideal para los profesionales que buscan obtener el mejor ángulo y calidad posible.
2. Instalación de Plugin para Paint.net
Paint.net es la herramienta digital preferida por muchos para editar, editar y crear imágenes. Uno de sus principales beneficios es que es una herramienta bastante sencilla de usar, a la vez que ofrece una amplia variedad de funciones. Si desea aumentar aún más la funcionalidad de Paint.net, la mejor opción es instalar un plugin. Un plugin es un complemento para Paint.net que agrega nuevas herramientas, funciones y ajustes a la aplicación.
Para instalar un plugin para Paint.net, primero debe descargarlo desde el sitio oficial de Paint.net. Debe asegurarse de descargar su versión correcta del plugin, ya que los plugins se crearon para Paint.net específicamente. Una vez que haya descargado el plugin, debe extraer el archivo comprimido. Esto le dará la opción de elegir dónde desea que se instalen los archivos. Por lo general, la ubicación predeterminada es la carpeta de Plugins de Paint.net.
Una vez que los archivos han sido extraídos y ubicados en la carpeta de Plugins de Paint.net, deberá iniciar o reiniciar la aplicación. Cuando vuelva a iniciar Paint.net, debería ver que el nuevo plugin ahora está disponible en el menú Herramientas. De esta forma, puede usar los nuevos ajustes y herramientas para mejorar su trabajo y producir imágenes profesionales y hermosas.
3. Selección de las Imágenes del Entorno
Aislar elementos es un paso muy importante en el proceso de selección de imagen: permite identificar los elementos de una imagen, para luego seleccionarlos de modo selectivo.
Existen varias herramientas disponibles para una correcta aislación de los elementos. Algunas opciones incluyen:
- Utilización de una máquina de toma de imagen, que permita obtener la imagen a resolución más alta.
- Uso de herramientas de procesamiento de imágenes como Clipping Magic, Photoshop o GIMP, para manipular la imagen.
Estas herramientas son útiles para delimitar los elementos de la imagen; además, algunas de ellas permiten aplicar diferentes efectos visuales para mejorar la calidad de la imagen. También es posible aplicar filtros a la imagen para ajustar los colores y tonos de la imagen. Finalmente, es importante verificar que la imagen tenga una calidad adecuada para su uso.
4. Ubicación de los Puntos de Referencia de Imagen
Antes de Determinar los Puntos de Referencia de una Imagen, es importante tomar en cuenta la cantidad de detalle que tendrá dicha imagen. Una imagen con una gran cantidad de detalles requerirá más puntos de referencia que una imagen con pocos detalles. Así mismo, el tamaño de la imagen también influirá en la cantidad de puntos de referencia necesarios.
A continuación, presentamos los pasos principales para determinar los puntos de referencia de una imagen, según el software utilizado para su tratamiento. Se divide en dos secciones: sección para el software Adobe Photoshop (usado en Mac y Windows) y la sección para software libre y gratuito GIMP (usado en Linux). Es importante destacar que la mayoría de los pasos son similares para ambos programas (pero con algunas pequeñas variaciones).
- Adobe Photoshop
Para este programa, los puntos de referencia se pueden determinar usando la herramienta Selección Directa. Usando la Selección Directa, se seleccionan los puntos de referencia previamente establecidos. Estos puntos se guardan un archivo con extensión .acv.
Luego de guardar el archivo .acv, el archivo se puede abrir con la herramienta Cargar Selección y se define la curva de modificación para los puntos seleccionados. Finalmente, se aplica el filtro a la imagen y se obtiene el resultado deseado.
- GIMP
El software GIMP no cuenta con la herramienta Selección Directa, por lo que el proceso para determinar los puntos de referencia es un poco diferente. En lugar de seleccionar los puntos de referencia manualmente, se debe utilizar la herramienta de marca de asisión para establecer los puntos de referencia. Esto también se puede hacer usando las herramientas Herramientas de Medición y Herramientas de Medición Automática.
Luego de establecer los puntos de referencia, el usuario tiene la opción de guardar estos puntos en un archivo de datos que se puede abrir posteriormente con la herramienta Cargar Selección. Finalmente, se aplica el resultado a la imagen y se obtiene el resultado deseado.
5. Conectar los Puntos de Referencia y Crear la Panorámica
Ahora que tienes los puntos de referencia localizados, debes conectarlos para formar una panorámica. Esto puede ser complicado, especialmente en escenas grandes y complejas. Sin embargo, hay varias herramientas disponibles para ayudarte a conectar tus puntos de referencia y crear una hermosa y suave panorámica. Aquí hay algunos consejos para ayudarte a conseguir un resultado perfecto.
La primera y más importante lección a entender es que todos los puntos de referencia deben conectarse entre sí para crear una imagen en movimiento completa. Esto significa que si un punto de referencia está cubierto por la sombra en una marea, no debes conectarlo con otro punto de referencia oscurecido. Utiliza el contraste para encontrar los puntos de referencia adecuados que se conecten entre sí para formar tu panorámica.
Además, es importante entender cómo funciona el encuadre de tus puntos de referencia. Utiliza un marco de líneas de referencia para establecer un marco físico en el que encajar tus puntos de referencia. Esto te ayudará a evaluar fácilmente qué puntos deben conectarse juntos. Utiliza suave smooth panning o selle tilting para crear movimientos bien definidos de tu cámara, esto te permitirá crear una visión armoniosa de tus puntos de referencia.
6. Ajuste de Color y Brillo
El puede ser una de las tareas de edición de imágenes digitales más importantes. Dependiendo de cómo se maneje, se pueden mejorar o arruinar tus resultados finales. Afortunadamente, hay una variedad de software disponible para la edición de imágenes y la mayoría ofrece herramientas para mejorar los ajustes de color y brillo.
Los ajustes de color y brillo se pueden realizar de forma manual para obtener más control sobre el proceso de edición. Existen algunas herramientas comunes para ayudar a editar la imagen, como el deslizador de tonos, el degradado, los filtros de color y el ajuste de brillo. Estas herramientas le permiten cambiar los tonos o los niveles de brillo y sombra para redimensionar la imagen y mejorar la calidad y el contraste.
También es importante tomar en cuenta los límites de edición de la imagen. Cuando se edita una imagen en términos de contraste, tono y brillo, es importante asegurarse de que la imagen no sea demasiado deslumbrante o demasiado oscura. Si se exageran los ajustes de brillo, la imagen puede quedar con el contraste excesivo y deslucida. Por lo tanto, es importante mantener un buen equilibrio al realizar los ajustes de color y brillo.
7. ¡Listo para Compartir la Panorámica 360°!
Una vez que hayamos recogido los recursos necesarios para crear una panorámica 360° y hemos reunido nuestro equipo, estamos listos para comenzar. Ahora veremos cómo compartir el contenido con el mundo.
Comenzaremos subiendo nuestra panorámica 360° a un servidor web. Para esto, necesitaremos un espacio con un ancho de banda suficiente para alojarnos los archivos. Si tenemos nuestro propio servidor web con dicho ancho de banda, lo único que tendremos que hacer es subir la imagen. Si no es así, podemos usar un servicio en línea como Google Drive o Dropbox para subir nuestro contenido.
Una vez que hayamos alojado nuestra panorámica 360° en un lugar, deberíamos insertar el contenido en nuestra página web. Esto nos permitirá ver la imagen al visitar la página. Muchos controles de contenido de página web vendidos en el mercado te brindan la posibilidad de hacer esto con facilidad. Así que puedes usar la herramienta necesaria para conseguir la tarea hecha. ¡También hay muchos tutoriales en línea de cómo hacer exactamente eso! Y así concluye este recorrido sobre Creando una Panorámica 360º en Paint.net. Esta herramienta sin duda tiene sus ventajas y desventajas, pero es un método útil de editar múltiples imágenes para crear una imagen de un área con una visión panorámica alrededor. Ya sea para profesionales de la fotografía, artistas amateurs o incluso un profesional de la Edición de Fotos, hay muchas oportunidades para aprovechar esta herramienta. A pesar de que no es lo más moderno o fácil de usar para las imágenes a 3D, es una buena alternativa para aquellos que quieren descubrir y editar el mundo de forma panorámica.
Deja una respuesta

Sigue Leyendo