¿Cuáles son los pasos para cambiar el fondo de pantalla en Windows 10?
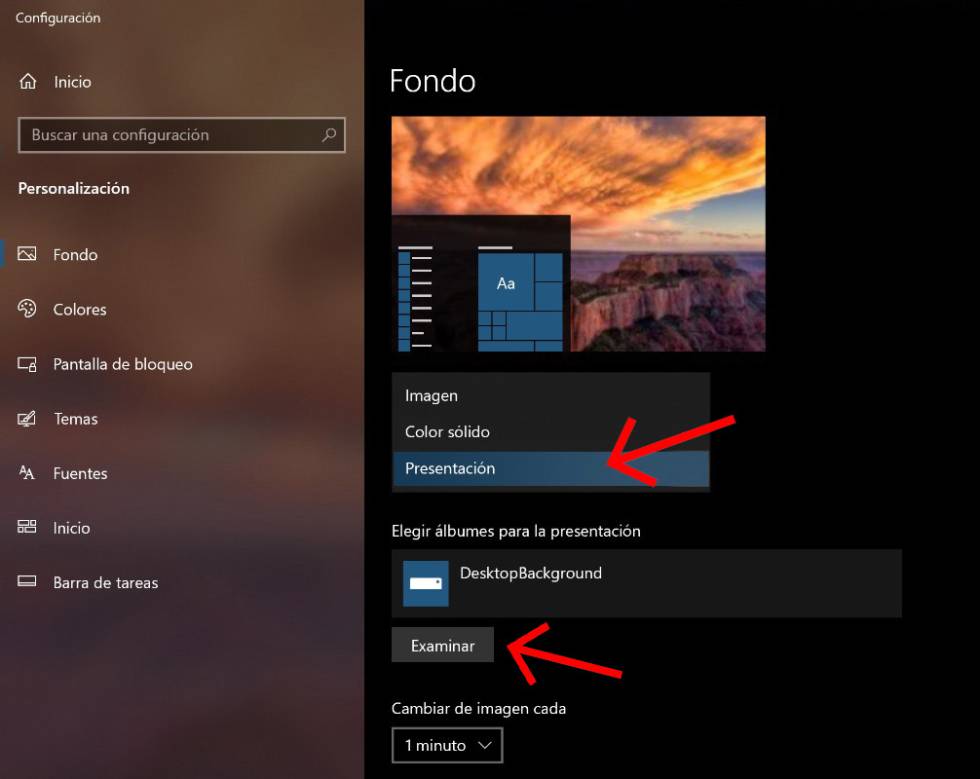
¿Has estado sintiendo que le hace falta un cambio a tu PC recientemente? La buena noticia es que cambiar el fondo de pantalla en Windows 10 es muy sencillo! Aprende aquí paso a paso cómo hacerlo. Muchos de nosotros buscamos cambiar el aspecto de nuestra computadora de vez en cuando para agregar un poco de renovación a nuestra vida cotidiana. Afortunadamente, cambiar el fondo de pantalla en Windows 10 no es algo complicado. Sigue leyendo para aprender los pasos paso a paso para cambiar el fondo de pantalla en tu PC.
1. Introducción a los Pasos Para Cambiar el Fondo de Pantalla en Windows 10
Cambiar el fondo de pantalla en Windows 10 es fácil de hacer. Esto significa que, en pocos pasos, puedes personalizar tu computadora para que se vea exactamente como quieres. En esta guía paso a paso, ofrecemos una sencilla explicación de cómo cambiar el fondo de pantalla en Windows 10.
Puedes cambiar tu fondo de pantalla de la manera estándar de Windows o descargar uno en línea. La solución estándar de Windows ofrece algunas opciones ya implementadas, como imágenes de pantalla en blanco, descargas de fondos y algunos temas. Sin embargo, si desea más opciones, tendrá que intentar usar una descarga en línea. Aquí están los pasos para cambiar el fondo de pantalla en Windows 10 de dos maneras:
1. Usando la solución estándar de Windows Puedes cambiar el fondo de pantalla desde el panel de control. Primero, ve al cuadro de búsqueda en la parte inferior izquierda de la pantalla, luego escribe "Panel de Control". Una vez que hayas abierto el panel de control, selecciona el vínculo "Personalizar" en la parte superior izquierda. De allí, encontrarás opciones para cambiar el fondo de pantalla en la izquierda del menú. Estas incluyen imágenes incorporadas, fotos, colores y sitios web.
2. Uso de una descarga en línea Si quieres conseguir un fondo de pantalla interesante, debes descargarlo de un sitio web de imaginería. Puedes encontrar muchas imágenes gratuitas en línea, por lo que es una buena idea verificar algunos sitios web para encontrar algunos fondos interesantes. Después de encontrar un fondo de pantalla que andes buscando, puedes descargarlo en tu escritorio. Para cambiar el fondo de pantalla, ve al cuadro de búsqueda y abre el panel de control. Encontrarás opciones para cambiar el fondo de pantalla en la parte superior izquierda. De allí, puedes buscar el fondo de pantalla descargado y hacerlo tu imagen de fondo.
Cambiar el fondo de pantalla en Windows 10 puede ser una manera fácil y divertida de personalizar tu computadora. Esta guía paso a paso te mostrará exactamente cómo hacerlo desde la solución estándar de Windows o con una descarga en línea. ¡Ahora es tu turno de personalizar la apariencia de tu computadora!
2. ¿Cómo Cambiar la Configuración de Fondo de Pantalla en Windows 10?
Usar el Administrador de Configuración
Para cambiar el fondo de pantalla en Windows 10, puedes usar el Administrador de Configuración. Abre el Administrador de Configuración, busca la sección Personalización y haz clic en el enlace Fondo de pantalla subyacente. Desde ahí, puedes elegir uno de los fondos de pantalla predeterminados, una imagen desde la carpeta Imágenes de tu PC, un color sólido, un vídeo en vivo o un tema específico que agrupa varias imágenes. Cuando hayas elegido tu fondo de pantalla deseado, haz clic en Aceptar y el fondo de pantalla elegido se colocará automáticamente en el fondo de la pantalla.
Subir tu foto propia
Además de los fondos de pantalla predeterminados, también puedes subir una imagen desde tu galería de fotos. En el Administrador de Configuración, sólo tienes que buscar la opción "Elegir imágenes desde la carpeta Imágenes de mi PC" y selecciona la imagen deseada. Una vez elegida, confirma la selección y tu foto personalizada aparecerá como fondo de pantalla. Ten en cuenta que una imagen muy grande o muy pesada puede tardar más en cargarse y afectar el rendimiento del PC.
Usar una aplicación de terceros
Si prefieres utilizar una aplicación de terceros para cambiar el fondo de pantalla de Windows 10, hay una gran variedad de aplicaciones disponibles. Por ejemplo, con una aplicación como Wallpaper Engine, puedes buscar entre docenas de fondos de pantalla y temas en línea, elegir entre una variedad de categorías, ubicaciones geográficas y géneros y descargar fácilmente el fondo de pantalla que quieres. Una vez descargado, sólo tienes que instalarlo y se colocará automáticamente como fondo de pantalla.
3. Actualizar a la Última Versión de Windows 10
Antes de actualizar a la última versión de Windows 10, es importante tener en cuenta algunos pasos esenciales para garantizar la mejor experiencia posible. La siguiente guía ofrece consejos detallados para el proceso de actualización.
En primer lugar, es importante hacer una copia de seguridad de sus datos para protegerse contra cualquier erro
4. Restaurar los Ajustes de Fondo de Pantalla del Sistema
¿Cómo ? Si has perdido la configuración predeterminada de tu fondo de pantalla como resultado de la instalación de un programa de diseño o de la aplicación de un tema de escritorio, no te preocupes, hay una forma sencilla de restaurar la configuración predeterminada.
La configuración predeterminada de tu pantalla de inicio está guardada en el Registro de tu computadora. Existen dos formas principales para descargar el archivo: desde el Administrador de Dispositivos de Windows o desde el Observador de Eventos. El Administrador de Dispositivos es el método recomendado para restaurar la configuración predeterminada de tu fondo de pantalla del sistema.
- Inicia tu equipo e inicia sesión.
- En la barra de tareas, haz clic en "Inicio", luego en "Todos los programas" y luego en "Accesorios", o simplemente escribe "Administrador de Dispositivos" en la barra de búsqueda.
- En la ventana de Administrador de Dispositivos, expande la carpeta "Display Drivers" y selecciona la carpeta "Advanced Settings" que contiene tu fondo de pantalla.
- En la barra de menús, haz clic en "Ver" y luego selecciona la opción "Restaurar valores predeterminados de la configuración del sistema".
Tu fondo de pantalla debería ahora estar restaurado a sus valores predeterminados. Sin embargo, si aún experimentas errores, puedes usar el Observador de Eventos para encontrar el archivo de configuración necesario para restaurar el fondo de pantalla. En primer lugar, abre el Observador de Eventos y luego haz clic en "Archivo > Abrir Configuración" en la barra de menús. En la ventana de diálogo de "Abrir configuración", selecciona la pestaña "Archivo" y luego la opción "Examinar". Navega hasta la carpeta "Configuraciones del sistema" y busca el archivo "Wallpaper". Presiona "Aceptar" para abrir el archivo. Una vez que hayas abierto el archivo, haz clic en el botón "Restaurar" para restaurar la configuración predeterminada.
5. ¿Cómo Personalizar tu Fondo de Pantalla en Windows 10?
Personalizar el fondo de pantalla es uno de los modos más sencillos de darle un toque personal a tu computadora. Windows 10 te ofrece una amplia variedad de opciones para personalizar el fondo de pantalla, desde aplicaciones hasta imágenes, videos y temas completos.
Aquí hay algunos pasos a seguir para personalizar el fondo de pantalla en Windows 10:
- Abre la aplicación "Configuración": esta aplicación está disponible en el menú de inicio de Windows 10 o se puede encontrar ejecutando la búsqueda en el cuadro de búsqueda de la barra de tareas.
- En Configuración, selecciona "Personalizar", luego selecciona "Fondo de pantalla": Esta sección te permite elegir entre diferentes opciones de fondo de pantalla, como fotos, videos, aplicaciones, temas de Windows y fondos de pantalla de la web.
- Selecciona la opción de fondo de pantalla que deseas: puedes seleccionar para descargar un tema de Windows o si deseas seleccionar un fondo de pantalla personalizado, puedes cargar tu propia imagen.
Una vez que hayas seleccionado un fondo de pantalla, aparecerá en tu pantalla. Además de poder seleccionar el fondo de pantalla en la aplicación de Configuración, también se pueden encontrar diferentes fondos de pantalla en Internet. A veces, el diseño de la página web incluye fondos de pantalla gratuitos para descargar. Estos son excelentes para los usuarios que desean un diseño personalizado.
También existen aplicaciones y extensiones de navegador que pueden ayudarte a encontrar fondos de pantalla de alta calidad. Estas herramientas incluyen la capacidad de buscar imagen por imagen y muchos proveen análisis de los fondos de pantalla para ayudar a que los usuarios tomen una decisión adecuada. Incluso se pueden encontrar herramientas de edición de imagen si quieres editar tu propia imagen antes de cargarla como fondo de pantalla.
6. Solución de Problemas al Cambiar el Fondo de Pantalla en Windows 10
Introducción al problema
Cuando se trata de cambiar el fondo de pantalla en Windows 10, hay algunos usuarios que encuentran que no siempre funciona como se espera. Esto puede ser motivado por una variedad de causas, incluyendo problemas con los archivos utilizados para el fondo de pantalla, configuraciones de Windows 10 o incluso alguna de las últimas actualizaciones instaladas en el sistema.
Causas del problema
Es importante entender las posibles causas del problema al cambiar el fondo de pantalla de su dispositivo. Una de las causas más comunes es la de un archivo de fondo de pantalla corrupto o dañado. Esto se puede debido a un descarga defectuosa o la forma en que se ha guardado el archivo. Otras causas posibles del problema se relacionan con la configuración del sistema y la instalación de actualizaciones recientes.
Solución de Problemas
Para solucionar el problema de cambio de fondo de pantalla en Windows 10, hay una serie de pasos a seguir. Primero, vaya a la configuración y seleccione la opción Personalización. En la pestaña Personalización, vaya a la sección Fondo de Pantalla y verifique que la configuración para cambiar el fondo de pantalla está habilitada. Si no está seguro, cambie esta configuración para que sea automática. Luego, comience a comprobar si hay algún problema con los archivos de fondo de pantalla. Si hay un fondo de pantalla que presenta problemas, intente descargarlo nuevamente para reemplazarlo. Si esto no ayuda, el siguiente paso es intentar restaurar los archivos de fondo de pantalla predeterminados. Si esto tampoco funciona, el último paso es desinstalar las actualizaciones de Windows 10 recientemente instaladas para ver si esto soluciona el problema.
7. Conclusión - ¿Cuáles son los Pasos para Cambiar el Fondo de Pantalla en Windows 10?
Una vez que la imagen se ha seleccionado como el fondo de pantalla, el usuario tiene la opción de establecer la forma en que desea que la imagen se muestre en la pantalla. Esto se puede realizar desde la sección "Seleccione el tamaño de la imagen"; aquí se puede seleccionar si el fondo de pantalla se ajusta a la pantalla, se repite a lo largo de la pantalla, se centra en la pantalla, se ajusta al usuario o una imagen dividida. El usuario puede seleccionar opciones adicionales como la configuración de la pantalla táctil y la biblioteca de fondos de pantalla, que contiene una variedad de fondos de pantalla estándar para que el usuario seleccione.
Una vez que el usuario haya seleccionado la imagen que desea que se muestre como el fondo de pantalla en su computadora, puede usar la opción "Guardar" para guardar los cambios. Esta es la forma más sencilla de cambiar el fondo de pantalla de la computadora. Si el usuario necesita una guía detallada, puesto que existen más opciones, puede encontrar tutoriales en línea que explican el proceso paso a paso.
Al cambiar el fondo de pantalla en Windows 10, no sólo mejoras tu escritorio con tus colores favoritos, también le ofreces un poco de personalización a tu computadora. Si sigues estos pasos de principio a fin, tendrás una pantalla de inicio más única y satisfactoria para ti. Prueba cambiar el fondo de pantalla en Windows 10 hoy mismo para conseguir un efecto instantáneo para tu computadora.
Deja una respuesta

Sigue Leyendo