¿Cuáles son los pasos para buscar una palabra en Word?
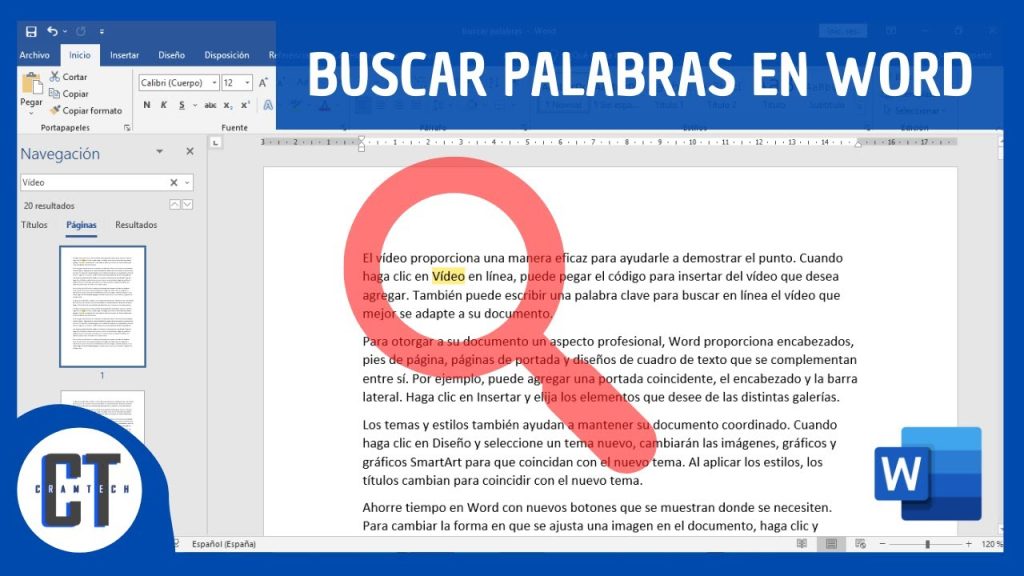
En esencia, buscar una palabra en Word no es más que una sencilla tarea. Este potente procesador de texto de Microsoft ofrece una variedad de opciones para encontrar la palabra deseada rápidamente en un documento. A continuación se enumeran los pasos básicos para buscar una palabra en Word.
1. ¿Qué es la Búsqueda de Palabras en Word?
La Búsqueda de Palabras en Word es una herramienta de procesamiento de texto basada en Microsoft Office que se centra en ayudar a los usuarios a localizar palabras dentro de archivos de texto específicos para brindarles una oportunidad de editarlas, verlas o incluso eliminarlas. Esta herramienta fue diseñada para ahorrar tiempo y energía para aquellos que requieren organizar grandes cantidades de datos y textuales.
Este procesador de texto ofrece varias características únicas para ayudar a los usuarios a encontrar y utilizar la búsqueda de palabras para cumplir con diversas responsabilidades. Estas herramientas incluyen la función de búsqueda de palabras, que permite a los usuarios buscar una palabra específica dentro del archivo; una "Reemplazar" función que permite a los usuarios reemplazar una palabra con otra; y una "Buscar todas" herramienta, que permite a los usuarios localizar todas las instancias de una determinada palabra.
Los usuarios también pueden ajustar las opciones de búsqueda para personalizar la forma en que Word detecta palabras. Estas opciones incluyen la "opción de buscar o coincidir" que controla la forma en que la búsqueda de palabras maneja palabras compuestas y significados similares; la "opción de coincidencia exacta" opción, que controla la forma en que la búsqueda de palabras maneja la coincidencia exacta de las palabras claves; y la "Opciones para Contenido" opción, que controla qué tipo de información debe ser encontrada.
2. ¿Cómo Web Búsqueda de Palabras en Word?
Existe una gran variedad de herramientas disponibles para realizar una búsqueda de palabras en Microsoft Word. El recurso más simple para este propósito es la función de buscar y reemplazar de Word, que le permite encontrar palabras y frases específicas y, opcionalmente, reemplazarlas con otras. La característica también se puede utilizar para contar palabras en un documento dado.
También hay varias herramientas avanzadas en línea que le permiten buscar palabras en una página de Word. Estas herramientas le ofrecen una experiencia de búsqueda mucho más eficiente, con una variedad de opciones de filtrado. Puede usar estas herramientas para buscar palabras específicas, frases, etiquetas y otros elementos en un documento Word. También puede usar estas herramientas para contar la cantidad de palabras y frases en un documento.
Para buscar palabras en Word, primero debe abrir el documento en su aplicación de Microsoft Word. Una vez dentro del documento, puede navegar por los menús en la parte superior de la página para encontrar la opción Buscar y reemplazar. Esta es la función que le permite buscar palabras específicas dentro del documento. También puede probar algunas de las herramientas de búsqueda avanzada en línea para encontrar palabras en un documento Word con mayor precisión.
3. ¿Qué Herramientas Son Necesarias para Búsqueda de Palabras en Word?
Para realizar la búsqueda de palabras en Word, primero tendrás que tener la versión adecuada del programa y asegurarte de tener la última actualización. Word ha permitido el uso de herramientas automatizadas para la búsqueda de palabras desde la versión 2003. Si su versión no es compatible con la búsqueda de palabras, le recomendamos que actualice su software.
La herramienta básica para la búsqueda de palabras en Word es el buscador de Word. Se accede a esta herramienta desde el menú principal del programa. Una vez que hayas ingresado la palabra o frase que deseas buscar, puedes definir una variedad de parámetros, como el límite de palabras entre dos palabras, el formato de caracteres, idiomas adicionales, etc.
Otras herramientas útiles para la búsqueda de palabras en Word son la función "Sustituir" (Replace) y el marcador de palabras (WordMarker). La función "Sustituir" te permite reemplazar una palabra por otra. El marcador de palabras te permite encontrar todas las ocurrencias de una palabra, y también guardar una lista de palabras para una búsqueda posterior.
4. ¿Cómo Introducir una Palabra para Búsqueda en Word?
El software Microsoft Word se utiliza generalmente para el procesamiento de textos, y con sus innumerables características también le permite localizar palabras o expresiones dentro de un documento sin necesidad de pasar horas dándole vueltas al texto. Autoaceptar, simplicidad y comodidad son las principales ventajas de esta herramienta. Si deseas saber cómo introducir una palabra para búsqueda en word, sigue la guía a continuación:
- Abrir un Archivo: En primer lugar, debe abrir un documento en Microsoft Word. Elija el que quiera, puede ser una copia vacía o uno que ya tenga contenido. Puede abrirlo arrastrando y soltando el archivo en la aplicación, haciendo clic en el icono de ‘Archivo’ ubicado en la esquina superior izquierda de la pantalla y escogiendo ‘Abrir’ desde el menú que aparece, utilizando la barra de direcciones que hay en la parte superior de la pantalla o simplemente presionando el atajo CTRL+O.
- Presionar el Botón de Búsqueda: Una vez que el archivo está abierto, debe presionar el botón de búsqueda localizado en la esquina superior derecha de la pantalla. Si no ve el botón, intente con el atajo CTRL+F y verifique que el cursor esté situado en el cuadro de búsqueda. Una vez en el cuadro, puede empezar escribiendo el término que desea buscar.
- Ejecutar la Búsqueda: Después de introducir la palabra de búsqueda, presione el botón de ‘Enter’ para iniciar la búsqueda. Aparecerán todas las coincidencias que encuentre en el documento. Si la palabra es única y no hay más de una aparición dentro del texto, se seleccionará automáticamente. Si hay más de una instancia del término, puede navegar entre ellas usando los botones ‘Anterior’ y ‘Siguiente’ localizados en el cuadro de búsqueda.
Estos pasos sencillos le ayudarán a facilitar enormemente el trabajo de localizar palabras o frases en un documento de Microsoft Word. La herramienta de búsqueda es extremadamente útil para aquellos que tienen documentos extensos, ya que le permiten ahorrar tiempo y esfuerzo. Si está buscando una palabra en particular, también le ayuda a volver a encontrarla tan pronto como haya sido introducida en la barra de búsqueda.
5. ¿Cuáles Son Los Paso Para Búsqueda de Palabras en Word?
Búsqueda de Palabras en Word: Primer Paso
La búsqueda de palabras en Word está muy relacionada con la forma en que el programa archiva y maneja los documentos. Por lo tanto, lo primero que hay que hacer es abrir su documento Word. A partir de ahí puede desplazarse a través del texto para buscar la palabra específica que desea. Si está utilizando una versión anterior a Word 2010, haga clic en la pestaña "Inicio" ubicada en la parte superior de la pantalla para iniciar la búsqueda. La búsqueda le ofrecerá diversas opciones para encontrar la palabra.
Búsqueda de Palabras en Word: Segundo Paso
Incluso en versiones más recientes de Word, tendrá que elegir la opción "Buscar" para comenzar la búsqueda. Esto se encuentra a la izquierda de la pantalla. Introduzca el texto que está buscando en el cuadro de búsqueda correspondiente. A continuación, se mostrará una lista de todas las apariciones de la palabra en todo el documento. Notará una línea roja que rodea la primera aparición del término, desde donde se puede localizar la palabra dentro de su documento.
Búsqueda de Palabras en Word: Tercer Paso
En versiones más recientes de Word, también puede encontrar la opción "Buscar" en la parte superior derecha de la pantalla. Esta es la forma más rápida de encontrar un término específico. A diferencia de la búsqueda de "Inicio", esta búsqueda rápida no se limita a las palabras exactas que introduce en el cuadro de diálogo. En su lugar, la búsqueda rápida le ofrece diversas formas y opciones con las que puede encontrar lo que está buscando. Esto incluye sugerencias de una imagen, una frase, un tema u otros términos relacionados con la palabra que está buscando.
6. ¿Cómo Ambiguas en Word Para Búsqueda de Palabras?
Utilizar Búscadores Para Encontrar las Palabras Ambiguas en Word
Cuando se trabaja con documentos largos y complejos en Word, situaciones inesperadas pueden suceder debido a palabras ambiguas. Estas palabras pueden tener distintos significados, y uno mismo puede no tener conocimiento completo acerca de sus ramas. Por eso, es importante comprender cómo encontrar las palabras ambiguas en Word de la mejor manera.
La herramienta más conocida para buscar expresiones no familiares es un buscador en línea. Por lo general, estos sitios tienen una lista de palabras ambiguas según temática, junto con sus significados y usos. Estas palabras pueden aparecer en un contexto similar al que tienes en tu documento de Word, así que un buen buscador es la mejor solución para encontrar las palabras adecuadas. El buscador también te proporciona copias de los diversos significados que pueden tener una palabra para que puedas verificar si se ajustan al uso que quieres.
Sin embargo, para usar esta herramienta se requiere un buen conocimiento de lengua. Si aún no tienes conocimiento suficiente puedes probar algunos tutoriales en línea que te expliquen los asuntos latente y cómo encontrar palabras ambiguas en Word de forma correcta. Estos tutoriales te presentarán buenas recomendaciones para trabajar con palabras ambiguas en Word, y te darán los conocimientos necesarios para trabajar títulos, subtítulos y párrafos completos.
7. ¿Cómo Mejorar los Resultados de Búsqueda de Palabras en Word?
Establezca una lista de palabras clave relacionadas: La búsqueda de palabras en Word requiere una lista de términos clave relevantes para que los resultados sean lo más precisos posible. Para lograr esto, se debe hacer una investigación de palabras clave para encontrar las mejores para las mejorcas. También se pueden usar herramientas como Google Adwords u otros servicios similares que pueden ofrecer ideas interesantes sobre los términos clave del nicho. De esta manera, obtendrás una lista con la mayor cantidad de palabras clave relacionadas posibles con tu tema de búsqueda.
Programe los términos clave en la sección de búsqueda "Buscar palabras": Una vez que haya recopilado la lista de términos clave relacionados, debe programarlos en la sección de búsqueda "Buscar palabras" de Word. La mayoría de los usuarios harán clic en el botón “Buscar palabras” y luego programarán los términos de búsqueda. Puede programarlos uno por uno o puede añadirlos todos a la vez para ahorrar tiempo. Además, asegúrese de activar la opción de "Buscar palabras similares" para aumentar aún más la precisión.
Verificar los resultados de la búsqueda: Por último, ya que todos los términos clave estén programados, ahora es hora de verificar los resultados de la búsqueda. Esto puede ayudar a determinar si los términos incluidos son los indicados. Revisar los resultados y ver si hay alguna palabra que se encuentre fuera de lugar. Si es así, siempre se puede reajustar la configuración de los términos de búsqueda o añadir más palabras clave relacionadas para mejorar los resultados.
En conclusión, encontrar una palabra determinada en Word es un proceso sencillo que consiste en unos pocos pasos. Desde hacer la búsqueda de la palabra directamente en el documento o en la barra de búsqueda de «Herramientas de búsqueda» hasta utilizar el cuadro de diálogo «Buscar y reemplazar», existen diferentes metodologías para encontrar una palabra en Word. Si se sigue este método correctamente, resultará muy sencillo trabajar en Word.
Deja una respuesta

Sigue Leyendo