¿Cuáles son los pasos necesarios para configurar una impresora de red con dirección IP?
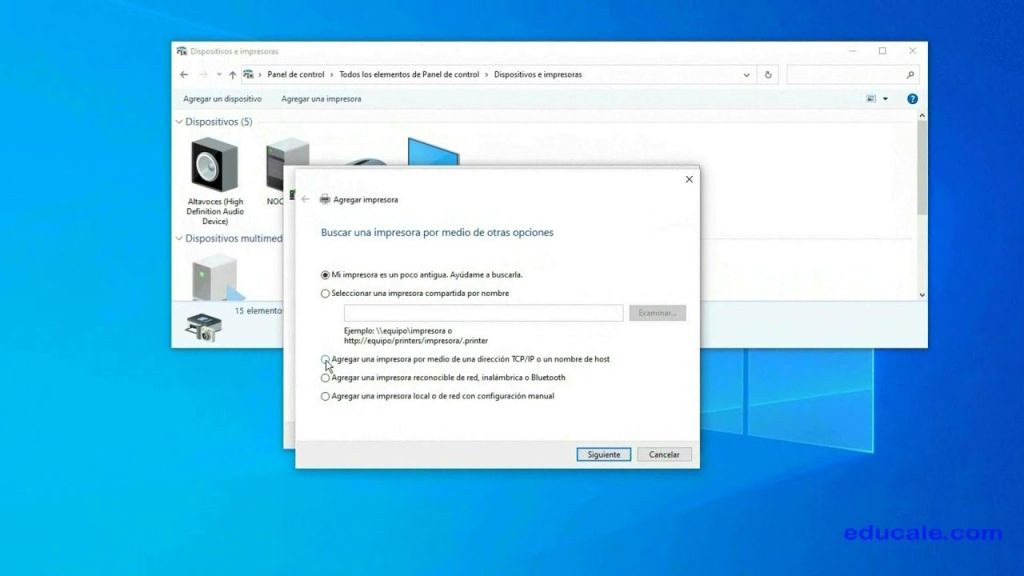
En muchas oficinas y hogares, la tecnología ha cambiado el modo en el que se llevan a cabo las tareas diarias. Una de ellas es la impresión, la cual ha evolucionado con el tiempo, y ahora es posible configurar una impresora de red con dirección IP. Si bien esta configuración puede resultar complicada para algunos, es fácil de realizar cuando se siguen estrictamente los pasos necesarios. Este artículo analizará exactamente qué se necesita para configurar correctamente una impresora de red con dirección IP.
1. Introducción a Configurar una Impresora de Red con Dirección IP
Configuración de una Impresora de Red. Una vez que una impresora de red esté correctamente conectada a una red local física, hay que configurarla para que sea accesible. Esta configuración implica la asignación de una dirección IP única, lo que le permitirá a los usuarios imprimir documentos de forma local, al tiempo que asegura que sean legibles tanto desde el hardware como desde el software. Las instrucciones siguientes explicarán paso a paso cómo configurar una impresora de red con una dirección IP.
Los usuarios deben proporcionar direcciones IP únicas a cada dispositivo que se conecte a la red local. Esto se debe hacer en un equipo conectado a la misma red local. Si no se tiene otra opción, el usuario puede usar el cable del router para conectarse a un equipo remoto para obtener una primera configuración.
Una vez que se tenga acceso a la configuración de la dirección IP local, el usuario puede asignar una dirección IP única a la impresora. Esto puede realizarse de diferentes maneras dependiendo del dispositivo. En la mayoría de los casos, una vez que se enciende la impresora, hay que pulsar la tecla “Menu” para navegar la configuración y buscar la opción para la dirección IP. La dirección IP debe ser una de la misma subred de la red local. Una vez insertado, se debe guardar la configuración para aplicar los cambios.
2. Paso 1: Encontrar la Dirección IP de la Impresora
Si desea conectar su impresora a una red de computadoras, debe primero encontrar la dirección IP de la impresora para completar la configuración.
Para encontrar la dirección IP, el usuario puede utilizar un método diferente según el modelo de impresora. Por ejemplo, para impresoras HP hay un software llamado Smart Install.
Para encontrar la dirección IP de una impresora HP, el usuario debe descargar el software desde su sitio web y seguir los pasos que se detallan a continuación. El software detectará automáticamente la dirección IP de la impresora y la mostrará en pantalla. En la pantalla se mostrará la dirección IP, en la configuración de impresoras conectadas a una red local.
3. Paso 2: Configurar la Conexión de Red e Impresora
Una vez que hayas hecho el primer paso para conectar tu impresora a tu red inalámbrica doméstica, ahora deberás realizas algunas configuraciones de red para establecer una conexión entre tu impresora y el enrutador. Para ello, comenzaremos con los pasos básicos para configurar tu enrutador y terminaremos con unos consejos útiles para mejorar la conexión de impresión.
Paso 1: localizar la configuración de red. Usualmente, el enrutador lleva un panel de control integrado, normalmente situado en la parte trasera. Estas opciones de configuración se pueden hallar en la máscara de red o en el área de configuración del enrutador. Así mismo, algunos enrutadores ofrecen una GUI (Graphical User Interface) que puedes acceder desde un explorador web. Si estás teniendo problemas para encontrar tales configuraciones, busca en la documentación del fabricante o, como una última opción, contacta con el soporte técnico.
Paso 2: Establecer redes. Una vez dentro de la configuración, tendrás que establecer tu red inalámbrica domestica, como el nombre de la red o los protocolos de seguridad. Esto contendrá una contraseña que tendrás que tener en cuenta para conectar correctamente tu impresora a la red. Para acceder a la configuración podrás usar la información proporcionada por tu proveedor y establecer los valores, como por ejemplo: dirección IP, servidor DNS y la máscara de red.
Paso 3: Configurar la conexión. Una vez hayas configurado la red inalámbrica, ahora podrás conectar tu impresora a la red añadiendo la contraseña y nombre de la red especificados en la configuración. Dependiendo del tipo de impresora, este paso se puede llevar a cabo desde el panel de administración de la misma o desde la aplicación de impresión. Si todo está correcto, tu impresora deberá de conectarse correctamente a la red.
4. Paso 3: Establecer una Conexión entre el Equipo y la Impresora
Después de haber comprobado la ubicación de la impresora y conectarla correctamente al suministro de energía, el siguiente paso es establecer una conexión entre el equipo de computación y el dispositivo de impresión.
Existen diferentes formas en las que el equipo se comunicará con la impresora. La más utilizada es la conexión inalámbrica, que utiliza una red WiFi para transmitir los archivos imprimibles desde el equipo al dispositivo. Sin embargo, otros puertos de conexión, como USB, Ethernet o Bluetooth, también están disponibles para realizar la conexión.
Las instrucciones específicas para la instalación de la impresora varían de acuerdo al tipo de conexión que esté utilizando. Asegúrese de revisar el manual de la impresora y el manual del equipo para conocer los pasos para realizar la conexión correctamente. A continuación se describen los pasos básicos para las conexiones más comunes:
- Conexión USB:
- Conecte el cable USB a un puerto USB libre en el equipo.
- Encender la impresora.
- En la pantalla de inicio de Windows, haga clic en Inicio > Configuración > Impresoras y escáneres.
- Siga las indicaciones para completar la instalación.
- Conexión inalámbrica:
- Encender la impresora y seleccionar "Configuración de WiFi."
- Conectar el equipo al mismo enrutador WiFi que la impresora.
- En la pantalla de inicio de Windows, haga clic en Inicio > Configuración > Impresoras y escáneres.
- Seleccione "Agregar una impresora."
- Buscar la impresora conectada y seleccionarla para instalarla.
- Conexión Bluetooth:
- Encender la impresora y activar la función Bluetooth.
- En la pantalla de inicio de Windows, haga clic en Inicio > Configuración > Dispositivos.
- Seleccione "Agregar un dispositivo Bluetooth o otro."
- Buscar dispositivos Bluetooth y seleccionar la impresora.
- Una vez que la impresora esté en la lista de dispositivos disponibles, siga las indicaciones para completar la instalación.
5. Paso 4: Establecer una Conexión entre los Usuarios y la Impresora
Inicie la Conexión entre la Impresora y el PC o Servidor
Primero, el usuario debe asegúrese de contar con los controladores correctos instalados para la impresora. Estos controladores se encuentran normalmente en el sitio web del fabricante de la impresora y los usuarios deden descargarlos e instalarlos en los PCs o servidores. Una vez que los controladores estén instalados, el usuario puede proceder con el paso siguiente.
Utilice el Panel de control para Establecer una Conexión
Una vez que todos los controladores estén instalados, el usuario debe abrir el Panel de control y actualmente. Busque la sección de Impresoras y Busque la sección de Equipos de red para poder añadir una nueva impresora. Seleccione la impresora, y luego haga clic en el botón de Añadir. El sistema ahora comenzará a establecer una conexión entre la impresora y el PC o servidor.
Complete el Proceso de Configuración
El último paso del proceso es completar la configuración una vez que la impresora y el PC o servidor se conocien entre sí. Esto es fundamental ya que establece las configuraciones predeterminadas para la impresora, tales como el formato de los documentos, el papel utilizado y la configuración de la seguridad. Una vez que se completen estos pasos, la conexión entre la impresora y el PC o servidor debería estar lista para usarse.
6. Paso 5: Instalar los Controladores de la Impresora
Una vez que hayas completado los pasos anteriores, es posible que todavía necesites instalar un controlador para que tu impresora funcione correctamente. Para instalar los controladores, comienza por averiguar qué tipo de impresora tienes. Puedes encontrar esta información en la etiqueta de la impresora o en la documentación de instrucciones.
Luego, visita el sitio web del fabricante de la impresora para descargar el controlador adecuado para tu sistema operativo. Puedes encontrar instrucciones detalladas para descargar el controlador en la página del fabricante. Si tienes problemas para encontrar el controlador, intenta buscar el número de modelo de tu impresora en un motor de búsqueda para encontrar el sitio web. Una vez descargado, sigue los pasos en la pantalla para completar la instalación.
Después de instalar los controladores, asegúrate de reiniciar tu computadora para que los controladores puedan tomar efecto. Si aun así tienes problemas, intenta desinstalar el controlador y instalarlo de nuevo para ver si resuelves el problema. También puedes usar herramientas disponibles en el menú de la impresora para diagnosticar y solucionar problemas comunes relacionados con la impresión. Una vez que hayas instalado los controladores de la impresora, ya estás listo para empezar a imprimir.
7. Conclusión: Configurar una Impresora de Red con Dirección IP
INSTALACIÓN: Para configurar una impresora de red con una dirección IP, necesita uno o varios dispositivos informáticos conectados a la misma red. Para realizar el proceso, puede usar los pasos siguientes:
- 1. Identificar la dirección IP de la impresora: La primera tarea que debe realizar es identificar la dirección IP de la impresora de red. Puede encontrar esta información impresa en la etiqueta situada en la parte posterior de la impresora, o puede verla con el software de administración de la impresora. Una vez que tenga la dirección IP, anótela para usarla más adelante.
- 2. Configurar una nueva dirección IP: Una vez que haya identificado la dirección IP de la impresora, puede iniciar el proceso de configuración de una nueva dirección en la misma. Esto puede hacerse directamente desde el software de administración de la impresora, o desde el panel de control de la impresora. Para realizar esta configuración, deberá introducir la nueva dirección IP.
- 3. Probar la conexión: Una vez que haya configurado la nueva dirección IP, deberá comprobar que la conexión a la impresora de red se ha establecido correctamente. Para ello, puede utilizar alguna herramienta de prueba para verificar la conectividad a la nueva dirección IP. Si todo está bien, el software deberá reconocer la impresora.
CONFIGURACIÓN: Para configurar la impresora con la dirección IP, hay que ir al panel de control de la impresora. Ahí se pueden establecer ajustes como la impresión a doble cara, la entrega de los documentos por correo electrónico y la seguridad de los trabajos de impresión. También se debe configurar el protocolo de impresión (por ejemplo, IPP, LPD, SNMP o SMB), los usuarios autorizados para usar la impresora y los ajustes de red, como el nombre del host y el servicio DNS en caso de que estén activos.
ACTUALIZACIÓN: Es importante mantener actualizados los controladores de la impresora. Es decir, debe instalar siempre la última versión de los controladores para asegurarse de un funcionamiento óptimo de la impresora. También puede configurar recursos como la impresión de banners y gráficos adjuntos para imprimir documentos con estética mejorada. Las actualizaciones a los controladores también mejoran la seguridad de los trabajos de impresión.
Esperamos haber podido aclarar las inquietudes técnicas que existen para la configuración de una impresora de red con dirección IP. Al seguir estos pasos, se tiene asegurado el buen funcionamiento de la impresora. La configuración de la red es uno de los pilares básicos para la buena conectividad a internet y EnCyA está comprometido a brindar los mejores consejos y recomendaciones para garantizar la mejor conectividad a través de los medios digitales.
Deja una respuesta

Sigue Leyendo