¿Cuáles son los pasos básicos para la instalación de Windows 10 en un Dell XPS?
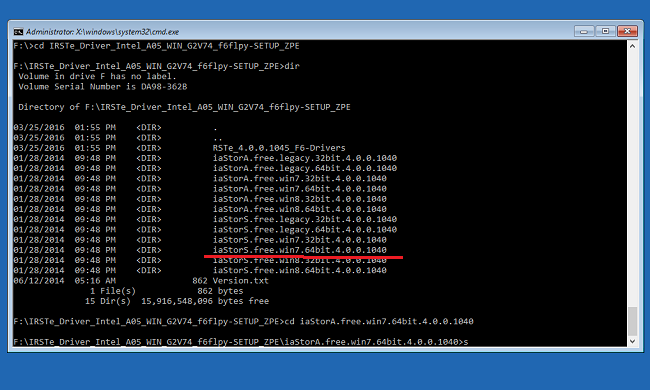
Instalar Windows 10 en un Dell XPS es un proceso relativamente sencillo pero puede parecer intimidante para los usuarios que nunca han construido un equipo de computadora por sí mismos. El mismo proceso de instalación se aplica a todas las computadoras Dell XPS pero hay algunos detalles que dependen del modelo. Hoy vamos a abordar los sencillos pasos que hay que seguir para instalar correctamente Windows 10 en su Dell XPS.
1. Acerca de la Instalación de Windows 10 en un Dell XPS
La instalación de Windows 10 en un Dell XPS supone seguir una serie de sencillos pasos que guiarán al usuario a la actualización correcta y segura. Estos pasos incluyen la preparación del sistema, la descarga de Windows 10, la preparación para la actualización y la instalación propiamente dicha.
Preparación del sistema
Antes de empezar con la instalación de Windows, se recomienda comprobar que la computadora cumple con los requisitos mínimos para este:
- Procesador de 1 GHz de 32 bits (x86) o de 64 bits (x64)
- RAM de 1 GB en sistemas de 32 bits o de 2 GB en sistemas de 64 bits
- Espacio en disco duro de al menos 16 GB para sistemas de 32 bits y 20 GB para sistemas de 64 bits
- Tarjeta gráfica con soporte para Windows Display Driver Model 1.0
Si la computadora supera con creces los requisitos anteriores, el usuario puede comenzar la descarga del archivo. Además, se recomienda contar con un novedoso equipo de respaldo para evitar perder información al pasar a Windows 10.
2. Preparación Previo a la Instalación de Windows 10
Antes de proceder con la instalación de Windows 10, es necesario preparar el equipo. Si los pasos indicados se llevan a cabo correctamente, entonces el proceso de instalación quedará más sencillo. Estas son algunas de las tareas claves que se deben realizar.
- Descargar el archivo ISO o crear una unidad de instalación.
- Hacer una copia de seguridad de la información almacenada en el equipo.
- Verificar y actualizar los controladores y programas instalados.
- Realizar una limpieza del sistema.
La primera tarea que se deben realizar es encontrar el archivo ISO de Windows 10 para la versión que deseamos instalar. Si sabemos ya de antemano cuál versión es, entonces la descargaremos desde la página oficial de Microsoft. En la misma web también es posible descargar un instalador de Windows 10, que luego se tendrá que grabar en un CD o una memoria USB.
Una vez descargado el archivo ISO o creada la unidad de instalación, deberíamos tener una copia de seguridad de todos nuestros archivos personales. Esto incluye documentos, fotos, vídeos, etc. que hayamos guardado en el equipo. Para ello recomendamos usar un dispositivo externo como un disco duro externo, una memoria USB o una nube en la nube.
3. Comenzando la Instalación de Windows 10
Una vez que hayas actualizado la versión Windows 7 o Windows 8 a Windows 10, puedes comenzar a instalar el sistema operativo para el equipo. Debes confirmar que tu computador sea compatible con Windows 10 con la Herramienta de compatibilidad de hardware de Windows. También debes verificar que todos los controladores y las aplicaciones sean compatibles con el nuevo sistema operativo.
Para comenzar la instalación de Windows 10, necesitas primero descargar una copia del sistema desde el sitio web de Microsoft. Te recomendamos descargar la versión más reciente de Windows 10, ya que incluirá las últimas actualizaciones de seguridad y características.
Una vez que hayas descargado la versión, necesitarás cargarla en tu dispositivo. Es importante seguir estos pasos:
- Inserta el disco de instalación de Windows 10 en la unidad de disco óptico.
- Reinicia el equipo y presiona la tecla de arranque para entrar al sistema de instalación de Windows.
- Sigue las instrucciones en pantalla para instalar Windows 10, como escoge el tipo de instalación, personaliza tu escritorio, configura tu conexión a Internet y otras opciones.
- Al visualizar un mensaje de confirmación, la instalación de Windows 10 habrá terminado con éxito.
Una vez que la instalación se haya completado, puedes utilizar una clave de producto para activar tu copia de Windows 10. Si no cuentas con una clave de producto de Windows 10, puedes utilizar la clave de producto de Windows 7 o Windows 8 para activar Windows 10 en tu equipo. No te olvides de realizar una copia de seguridad para respaldar tus archivos y aplicaciones antes de realizar la instalación.
4. Configuración Básica de Windows 10
Primero debemos acceder al menú de configuraciones de Windows 10. Esto se puede hacer desde el menú Inicio, o presionando la tecla Windows y la tecla "i" al mismo tiempo. Desde allí podremos divertirnos viendo y explorando distintas secciones para modificar el sistema.
La incluye las opciones de personalización de apariencia, toques de sonido, pantallas de inicio de sesión, escritorio virtual, notificaciones y protección con contraseñas. Para personalizar la apariencia hasta el más mínimo detalle, podemos subir fondos de pantallas, descargamos temas, cambiar el idioma y seleccionar los colores de la interfaz, entre otras opciones.
Además de la personalización de nuestro sistema, también es importante aplicar una política de seguridad para proteger los datos del usuario. En Windows 10 hay varias secciones que se encargan de mejorar la seguridad. Se pueden personalizar la configuración de la cuenta de usuario e inicio de sesión, buscar y activar la protección de antivirus, activar el cifrado de los discos duros y cambiar la configuración de actualizaciones, entre otras.
5. Instalando Controladores y Herramientas de Dell
¿Cómo instalar controladores y herramientas de Dell? A todos nos encantaría que los controladores se instalaran automáticamente, pero a veces no sucede. En este caso, hay varias formas de solucionarlo. A continuación explicamos cómo descargar y un conductores y herramientas de Dell para instalarlos manualmente.
Utilice la herramienta de autodeteción de Dell para descargar los controladores y su herramienta Para descargar y ejecutar un controlador o herramienta específica de Dell, vaya a la página www.support.dell.com y busque la Herramienta de autodeteción de Dell. Esta herramienta descubrirá el modelo de equipo y listará todos los controladores y herramientas que Dell ofrece para este equipo. Una vez que se complete el proceso, puede descargar los controladores que necesita para su equipo Dell.
Utilizar el recurso Driver Pack para descargar los controladores y herramientas de DellTambién puede descargar el Último paquete de controladores Dell desde la página de descarga de controladores de Dell. Esta herramienta gratuita descargará e instalará automáticamente los controladores y herramientas informáticas más recientes para los equipos Dell. El paquete de controladores descargará los controladores y herramientas de Dell más recientes y los instalará automáticamente. Esta es la forma más fácil y rápida de obtener los controladores y herramientas de Dell más recientes para su equipo Dell.
6. Finalizando la Instalación de Windows 10
Primero, revisa las configuraciones iniciales: Al finalizar la instalación, tendrás la oportunidad de revisar algunas configuraciones iniciales del sistema. Estas configuraciones afectan tu uso general del sistema. Entre los ajustes se incluyen:
- Tema de Windows
- Localización de la cuenta
- Personalización del Escritorio
- Opciones del correo y calendario
- Configuración de noticias y atajos en pantalla
Revisa cada opción para configurar el sistema de acuerdo a tus necesidades. Puedes cambiar estos ajustes en el futuro, pero es recomendable hacerlo antes de recibir Windows 10 y comenzar a utilizarlo.
Descarga y actualiza los controladores: Una vez que hayas revisado todos los ajustes iniciales, busca controladores para tus dispositivos conectados. Windows 10 descargará automáticamente e instalará los controladores necesarios. Si el dispositivo no puede tener los controladores correctos, tendrás que descargar los controladores desde el sitio web del fabricante correspondiente. La descarga de controladores depende de tu dispositivo, pero lo más recomendable es que te guíes según las instrucciones del fabricante.
Actualiza manualmente tu PC de Windows 10: Una vez que hayas descargado los controladores necesarios, puedes comenzar a usar tu PC de Windows 10. Sin embargo, es recomendable que revises los parches y actualizaciones que hay disponibles para tu sistema. Estos parches se encuentran disponibles en la aplicación de Windows Update. Puedes instalar los parches en el orden que desees, y de acuerdo a la prioridad de cada actualización.
7. Reiniciar y Comprobar el Proceso de Instalación de Windows 10
Restablecer el sistema: Después de completar todos los pasos anteriores, es importante restablecer el sistema para que Windows 10 esté completamente actualizado. Para realizar este paso, solo hay que abrir una ventana de línea de comandos con privilegios administrativos, luego ejecutar el comando bcdedit /set {default} recoveryenabled yes e introducir la contraseña admin para permitir la recuperación. Una vez realizado, el sistema debe reiniciarse para completar el proceso.
Verificar la instalación: Para comprobar si Windows 10 se ha instalado correctamente, hay varios métodos a seguir. El más sencillo es descargar el último Recovered Installations Estimator de Microsoft y, una vez descargado el archivo, abrir el archivo de instalación e ingresar las credenciales. Esta herramienta ayudará a comprobar que Windows 10 se ha instalado de forma correcta.
Solucionar errores y problemas: Si el software detecta algún error o problema durante el proceso de instalación de Windows 10, hay algunas herramientas útiles disponibles para solucionar los problemas. Por ejemplo, el Analyzes Installation de Microsoft ofrece una versión gratuita o una versión de pago para ayudar a los usuarios a solucionar errores individuales. Además de esto, hay varias herramientas de terceros y tutoriales en línea disponibles para solucionar los problemas relacionados con la instalación de Windows 10.
Con el fin de instalar Windows 10 en una computadora Dell XPS, los usuarios deben tener en cuenta los pasos básicos necesarios para asegurar una instalación exitosa. Estos pasos tienen en cuenta la selección y descarga de una versión específica de Windows 10, la preparación de la unidad de almacenamiento para la instalación de la versión descargada, la instalación del sistema operativo con un medio físico o digital y el uso de una cuenta Microsoft. Estas acciones pueden realizarse sin el apoyo de un tecnico especializado, aunque en algunos casos se recomienda consultar de forma rutinaria con un proveedor de servicios. Con la compresión de los conceptos básicos para la instalación de Windows 10 con éxito, los usuarios pueden aprovechar al máximo todas las características que la versión moderna del sistema operativo de Microsoft ofrece.
Deja una respuesta

Sigue Leyendo