¿Cuáles son los beneficios de usar Snap con múltiples ventanas en Windows 11?
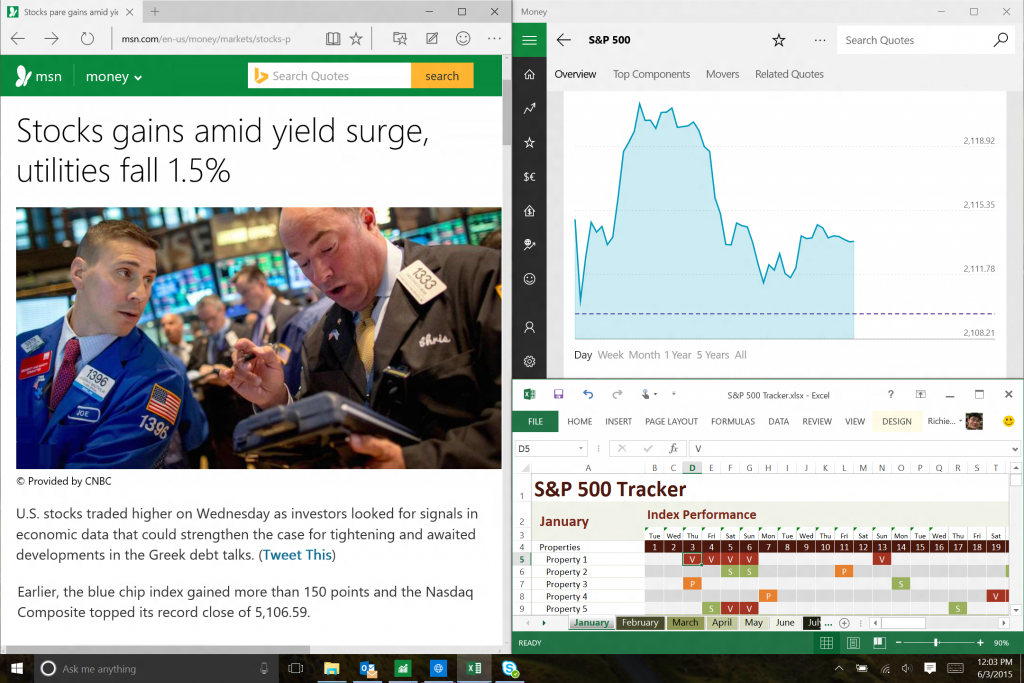
Los avances tecnológicos han creado nuevas formas de interactuar con el mundo digital, y una de ellas son las ventanas múltiples de Snap en Windows 11. Esta herramienta ofrece diferentes beneficios para aquellos que buscan una mejor experiencia de uso para el procesamiento de varias tareas. En este artículo, nos centraremos en explicar los principales beneficios que se pueden obtener al usar las ventanas múltiples de Snap en Windows 11.
1. ¿Qué es Snap con múltiples ventanas en Windows 11?
Snap con múltiples ventanas en Windows 11 es una característica recientemente implementada por Microsoft que permite a los usuarios dividir las ventanas entre pantallas sin recurrir a una interfaz gráfica de usuario. Esta característica ha agregado una nueva dimensión a la experiencia de usuario de Windows 11 y ha mejorado la productividad al permitir que los usuarios alteren fácilmente el diseño de una ventana sin cerrarla.
La aplicación de Snap con múltiples ventanas en Windows 11 se puede instalar fácilmente. El primero paso para la aplicación es la descarga desde la Tienda de Windows. Una vez descargado, el usuario estará listo para la activación. Una vez activado, el usuario puede iniciar la ventana de Snap y comenzar a configurar.
El siguiente paso para usar Snap con múltiples ventanas en Windows 11 es configurar la aplicación. La aplicación ofrece varias opciones, como el diseño de la ventana, la rejilla de tamaño, los controles de movimiento, etc. El usuario tendrá la capacidad de cambiar la orientación, el tamaño, el grosor y el contenido de la ventana. Una vez hecho el ajuste, el usuario puede cambiar la configuración según sea necesario. Una vez finalizado el proceso de configuración, el usuario puede manejar la aplicación sin problemas.
2. Explorando los beneficios de Usar Snap con múltiples ventanas en Windows 11
Windows 11 agrega una nueva característica que seguro les encantará a muchos usuarios de Snap: ahora los usuarios pueden abrir ventanas Snap para múltiples aplicaciones. Esta nueva característica es ideal para aquellos que quieren abrir múltiples aplicaciones o pequeñas ventanas en la pantalla y quieren la flexibilidad de usarlas sin perder la funcionalidad Snap. Con el lanzamiento de Windows 11 ahora tienes la opción de aprovechar al máximo el Snap con múltiples ventanas.
El método para abrir Snap con múltiples ventanas en Windows 11 en realidad es bastante simple. Puede usar el menú y arrastrar y soltar windows entre diferentes Snap's o hacer click en una ventana para abrirla con un Snap. Incluso puede usar una combinación de teclas para cambiar cuál ventana aparece en cada Snap. Estas son las formas más verstiles y flexibles de administrar la pantalla de Windows 11 con Snap a su disposición:
- Abra una ventana con Snap usando el menú
- Usar la combinación de teclas Shift + Win + [número tecla]
- Arrastre y suelte ventanas para recortarlas
En cualquier momento, los usuarios de Windows 11 también pueden cerrar una ventana Snap individual simplemente haciendo clic en el botón "X" en la esquina superior izquierda. Los usuarios también pueden cerrar todos los Snap's al mismo tiempo si presionan y mantienen presionada la tecla "Windows" en su teclado. Esto es una solución rápida y fácil para poner tu pantalla de Windows 11 de vuelta a su estado normal, si lo desea.
3. Cómo utilizar Snap con múltiples ventanas en Windows 11
Muchos usuarios de Windows 11 están buscando información sobre cómo usar Snap con múltiples ventanas para organizar su escritorio en forma eficiente. Esta función de Windows está destinada a ayudar a los usuarios a realizar varias tareas simultáneamente, dividiendo el escritorio en diferentes ventanas y permitiendo que se pueda trabajar más de forma paralela. Esta guía le ayudará a comprender cómo usar Snap con múltiples ventanas en Windows 11.
Usar Snap con múltiples ventanas en Windows 11 es simple. Primero deberá abrir la ventana que desea duplicar en modo Snap. Para hacer esto, puede usar el puntero del mouse para arrastrar la ventana para dimensionar su ubicación en la pantalla. Una vez que la ubicación correcta ha sido encontrada, deberá hacer clic en el botón "Snap Now". Esto iniciará el proceso de duplicación de la ventana y la mostrará en una segunda ubicación en la pantalla.
La ventana duplicada no tendrá los mismos controles que la ventana original. Por ejemplo, los controles para cerrar la ventana no se duplicarán, pero esto no significa que no se pueda cerrar la ventana duplicada. Para cerrar una ventana duplicada, deberá hacer clic derecho en la barra de título y elegir la opción "Cerrar". Alternativamente, también puede usar la combinación de teclas Alt + F4 para cerrar la ventana.
4. Mejorar la funcionalidad de Snap con múltiples ventanas en Windows 11
Agregar soporte de múltiples ventanas
Snap es una herramienta de productividad excelente en Windows 11, pero con una limitación: solo permite una ventana de trabajo a la vez. Esto significa que tendrás que saltar entre aplicaciones para pasar de una tarea a otra, lo que aumenta los tiempos de carga y la frustración.
Para solucionarlo, Microsoft ofrece una solución nativa que puede agregar soporte para el uso de múltiples ventanas en Snap. Esto se logra a través de la aplicación Ajustes de Windows. Una vez abierta la aplicación Ajustes, seleccione "Sistema" y luego "Multitarea". Encontrará la opción de "Configurar para aquí y ahora". Activando esta opción, Snap ahora permitirá el uso de múltiples ventanas.
También hay una sección dedicada en la aplicación para configurar la ubicación de cada ventana. Los usuarios pueden cambiar la ubicación de la ventana de Snap al lado izquierdo o derecho de la pantalla y se les ofrecen diferentes tamaños para elegir.
5. Compartir Combining Snaps con múltiples ventanas en Windows 11
La función "Compartir combinando envíos" en Windows 11 permite a los usuarios crear y compartir una sola captura con varias ventanas al mismo tiempo. Esta funcionalidad es útil para aquellos que desean presentar varios sitios web o archivos en un solo elemento visual. Afortunadamente, ahora es más fácil de lograr gracias a las increíbles mejoras en la compilación 11. ¡Aquí hay algunos consejos para ayudarlo a comenzar!
Paso 1: Buscar la función Compartir combinando. Para compartir combinando los enlaces de varias ventanas, primero debe encontrar el comando de la barra de menú Compartir. Si está utilizando una computadora portátil, puede encontrarlo en la parte superior derecha de la pantalla. Del mismo modo, si tiene una computadora de escritorio, puede encontrarlo en la parte superior izquierda. Una vez que haya encontrado Compartir, haga clic en el ícono Compartir combinando.
Paso 2: Seleccionar los elementos. Después de hacer clic en el ícono Compartir combinando, aparecerá una ventana con un botón "Seleccionar elementos". Haciendo clic en este botón, se abrirá una nueva ventana que le permitirá seleccionar los elementos que desee que se combinen. Puede seleccionar sitios web, documentos, aplicaciones y más. También hay una opción para cambiar el tamaño y la posición de los elementos seleccionados. Una vez que haya seleccionado los elementos, debe hacer clic en el botón "Aceptar".
Paso 3: Ajustes finales y compartir. Después de aceptar los elementos que desea combinar, se abrirá una ventana. Esta ventana le permitirá ajustar varios parámetros, como la ubicación, el tamaño, la transparencia y el visor. Una vez que se hayan realizado los ajustes, haga clic en el botón "Compartir". Esto abrirá la ventana de compartir de Windows 11 y le permitirá compartir el elemento combinado en línea.
6. Organizar y almacenar su trabajo con Snap con múltiples ventanas en Windows 11
Snap es una herramienta útil para administrar fácilmente sus aplicaciones en Windows 11. Le permite ajustar el diseño de sus ventanas según sus preferencias, y organizar y almacenar su trabajo a través de diferentes ventanas. Esto es especialmente útil si se está ejecutando más de una aplicación al mismo tiempo. A continuación se le proporcionan los pasos para .
Cómo usar Snap con múltiples ventanas
Para utilizar Snap con múltiples ventanas en Windows 11, siga los pasos a continuación:
- En primer lugar, asegúrese de que sus aplicaciones se ejecutan correctamente en su sistema. Clasifique sus aplicaciones desde la aplicación admitida más grande a la más pequeña. Para empezar, arrastre la aplicación admitida más grande a la carpeta de la pantalla completa y seleccione la opción de dividir yilla con la cuadrícula 2x2.
- Luego, desplace el cursor al borde de la ventana izquierda y arrastre la parte izquierda de la pantalla para redimensionarla. Repita el mismo procedimiento con cualquiera de las otras tres ventanas.
- Por último, una vez que haya ajustado los tamaños deseados para cada una de sus aplicaciones ajustables junto con sus posiciones predeterminadas en la ventana, seleccione la opción de "Soltar" para asegurarse de que todas las ventanas se mantengan en su sitio. Una vez completado, sus aplicaciones se organizarán y almacenarán como desea.
De esta manera, puede aprovechar al máximo su Snap para administrar y organizar sus aplicaciones y trabajos en Windows 11. Puede ajustar los tamaños y colocaciones de sus ventanas para personalizar su propia experiencia de usuario. Además, Snap es compatible con casi todas las aplicaciones de Windows 11, por lo que puede ejecutar múltiples aplicaciones al mismo tiempo y administrarlas fácilmente.
7. Resumen: ¿Cuáles son los beneficios de usar Snap con múltiples ventanas en Windows 11?
La función Snap con múltiples ventanas en Windows 11 ofrece varias ventajas a los usuarios del sistema. Primero, permite a los usuarios trabajar con varias aplicaciones y ventanas al mismo tiempo. Esto resulta particularmente útil para aquellos que necesitan dividir la pantalla de manera eficiente para realizar tareas relacionadas al trabajo, la escuela o el ocio.
En segundo lugar, la herramienta Snap con múltiples ventanas se ha optimizado para garantizar un uso intuitivo. Los usuarios pueden aprovechar la capacidad de arrastrar y soltar para mover ventanas, ajustar el tamaño de las ventanas en la pantalla y ampliar la pantalla para visualizar todas las ventanas abiertas. El uso de esta herramienta puede ayudar a ahorrar tiempo y esfuerzo a los usuarios al facilitarles la gestión de varias tareas al mismo tiempo.
Por último, la función Snap con múltiples ventanas permite a los usuarios ejecutar varias aplicaciones sin perder información. Esta herramienta permite optimizar el uso del espacio en la pantalla, permitiendo al usuario abrir ventanas para varios programas sin tener que cerrar cada una de ellas para acceder a una nueva. Esto significa que los usuarios pueden tener varias ventanas abiertas y ver las aplicaciones a la vez, sin correr el riesgo de perder información.
En conclusión, Snap en Windows 11 es una herramienta práctica para aquellos usuarios avanzados que desean administrar con eficacia varias tareas y realizar múltiples tareas simultáneamente. Esta característica ofrece beneficios claros para un rendimiento más rápido, una mayor productividad y una mejor fluidez en el trabajo, proporcionando una solución útil para una variedad de usos.
Deja una respuesta

Sigue Leyendo