¿Cuáles son las opciones para importar vídeos en Apple Photos?
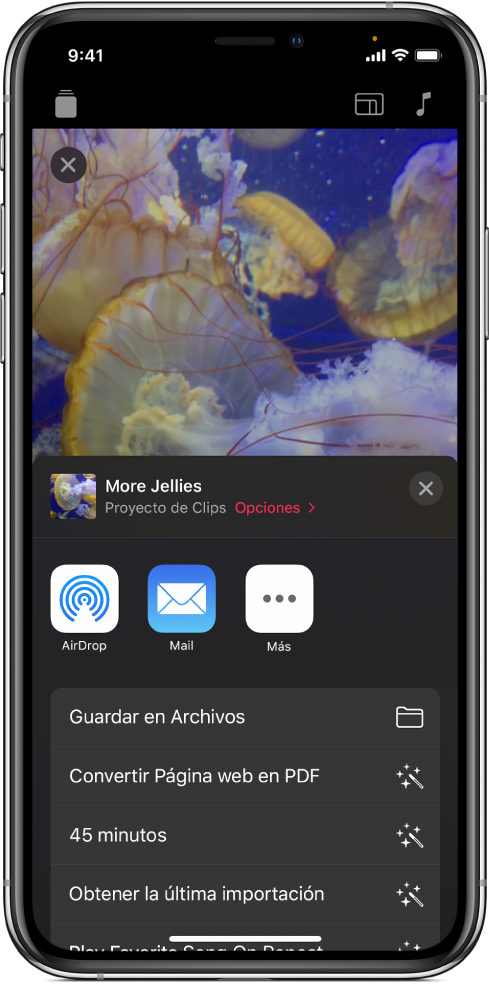
¿Estás interesado en añadir vídeos a tu biblioteca en Apple Photos? Esta guía te explicará cómo importar vídeos de diferentes fuentes, así como los formatos de archivos compatibles, permitiéndote disfrutar de tus clips favoritos en la aplicación. Ya sea que importes desde el dispositivo iOS, un dispositivo externo, iCloud u otros almacenamientos en línea, importar vídeos para Apple Photos es sencillo, rápido y seguro.
1. ¿Cómo importar vídeos a Apple Photos?
Importar desde tu computadora
Apple Photos proporciona varias formas de importar videos desde tu computadora. Una de las opciones es a través del botón "Importar"; solo necesitas abrir la aplicación Apple Photos, dirigirte al álbum en el cual deseas guardar el video, luego conectar tu dispositivo de almacenamiento y seleccionar el video. Adicionalmente, si deseas armar álbumes con videos desde la computadora, puedes usar la opción “eventos” para situar todos los archivos según el momento o la ubicación en la que fueron grabados.
Importar desde la cámara
Si deseas importar desde tu videocámara, necesitarás conectar tu cámara en modo de carga. Cuando conectes la cámara deberás abrir Apple Photos y seleccionar la opción “importar” desde el álbum donde guardarás los videos, todos los archivos que estén en la videocámara se guardarán en la sección de importar. Para ver los videos importados, deberás abrir la sección álbumes y ver si aparecen allí.
Importar desde un dispositivo iOS
Para importar desde un dispositivo iOS, necesitarás descargar en tu dispositivo la aplicación de Apple Photos, luego entrar a la aplicación, dirigirte a la sección de “álbumes” y, al encontrar el álbum al que deseas agregar los videos, seleccionar la opción “importar” y temporalmente guardar los archivos en la sección de “importar”. Al finalizar el proceso, los videos se transferirán al álbum que hayas elegido y podrás disfrutarlos al alcance de tus manos.
2. Las opciones de importación de vídeos de Apple Photos
Comenzando. Apple Photos es una de las mejores aplicaciones para el almacenamiento y la edición de fotografías, pero también admite la carga de contenido multimedia como vídeos. Esto significa que puede importar sus videos favoritos desde su computadora a Apple Photos. Para cargar los videos adecuadamente, tiene que seguir los siguientes pasos:
- Haga clic en Archivo y seleccione Importar.
- Cuando aparezca la ventana de importar, seleccione el dispositivo de almacenamiento de donde está descargando los videos.
- Seleccione los videos que desea importar y haga clic en Importar.
No olvide que Apple Photos admite los siguientes formatos de vídeo: MOV, MPEG-4 y HEVC.
Una vez que los videos estén cargados en Apple Photos, tendrá la capacidad de editarlos. Puede recortar clips, añadir filtros y mucho más. Además, puede exportar sus videos almacenados en Apple Photos a otros dispositivos, como su teléfono móvil, para que pueda verlos en la marcha.
3. Explorando formatos de los vídeos de Apple Photos
Si quieres aprovechar al máximo las herramientas de edición de vídeo de Apple Photos, la primera cosa que tienes que hacer es descubrir todos los formatos de vídeo compatibles. Esto te permitirá encontrar el formato ideal para tus proyectos de vídeo.
Comenzando con los formatos, los usuarios de Apple Photos pueden exportar vídeos en los siguientes formatos populares:
- Vídeo MP4
- QuickTime (.MOV)
- Motion JPEG (.MOV)
- Archivo sin pérdida (.M4V)
- AVCHD
Además de estos formatos, Apple Photos también es compatible con otros formatos como HEVC/H.265, ProRes y MPEG/AVC.
Cada formato tiene sus propias características y beneficios, por lo que es importante comprender sus diferencias para que puedas elegir el formato adecuado para tus vídeos. Por ejemplo, QuickTime es el formato de vídeo estándar de Apple para la mayoría de sus productos, como iPhones, iPads y iPods. Por otro lado, el formato AVCHD es ideal para llevar contenido de vídeo de alta definición a un disco Blu-ray.
4. ¿Cómo elegir el formato de vídeo adecuado para Apple Photos?
Encontrar el formato de vídeo más adecuado para Apple Photos siendo un proceso relativamente sencillo, aquí te explicamos algunos consejos para que encuentres el que mejor se adapte a tus necesidades.
Usa los formatos de archivo compatibles. Apple Photos soporta los siguientes tipos de archivos: MOV, MP4, AVI, MPEG-4 y M4V. Estos formatos se recomiendan para obtener la mejor calidad de imagen y sonidos posibles. Si usas un archivo con un formato distinto, es probable que Apple Photos no sea capaz de reproducirlo.
Ajusta los parámetros de calidad de vídeo. Cuando exportes tus vídeos, asegúrate de ajustar los parámetros correctamente para obtener los mejores resultados. Puedes probar con distintos parámetros para encontrar el que mejor se adapte a tus necesidades. Asegúrate de que la tasa de bits de audio y el tamaño del vídeo estén apropiados.
Recursos para seleccionar el formato de vídeo de Apple Photos. Existen una serie de recursos online que pueden ayudarte a encontrar el formato de vídeo adecuado para Apple Photos. Por ejemplo: tutoriales en línea como ‘Cómo exportar un vídeo de Apple Photos para compartirlo con amigos’ o ‘Cómo emplear formatos de archivo compatibles con Apple Photos’.
5. Aprendiendo a usar las herramientas de edición de Apple Photos para importar vídeos
Importar vídeos a Apple Photos es fácil de hacer, ya que Apple Photos ofrece varias herramientas y características que se pueden usar para ayudar a realizar esta tarea. Aquí se proporcionan detalles sobre cómo usar esas herramientas para importar sus vídeos.
Primero, abra la aplicación Apple Photos en su computadora. Seleccione el menú de archivo y haga clic en importar. Seleccione una carpeta o directorio a partir del cual desea importar los vídeos a la aplicación. Apple Photos le proporcionará una lista de los vídeos contenidos en esa carpeta. Seleccione los vídeos que desea importar y haga clic en el botón importar.
También puede seleccionar la opción opciones para obtener más detalles y definir la configuración básica. Por ejemplo, puede seleccionar la calidad del vídeo a importar y qué relleno usar para llenar la proporción de pantalla. También puede crear una nueva carpeta en Apple Photos para almacenar los vídeos importados. Por último, haga clic en el botón aplicar para guardar los cambios y finalizar la importación.
6. Utilizando AirDrop para importar vídeos en Apple Photos
AirDrop es una práctica herramienta para transferir archivos entre dispositivos Apple. Es una opción ideal para transferir fotos, vídeos y otras archivos multimedia entre computadoras y dispositivos iOS como el iPhone, iPod o iPad. Para importar contenido multimedia desde otro dispositivo Apple a la aplicación de Fotos de Apple, necesitas:
- Un dispositivo que ejecuta iOS7 o posterior
- Un dispositivo que ejecuta OS X Yosemite o posterior
Para transferir archivos desde un dispositivo iOS a la aplicación de Fotos de Apple, sigue estos pasos:
- Abre AirDrop en ambos dispositivos y prende Bluetooth y Wi-Fi.
- Desde el dispositivo de destino en tu aplicación Fotos de Apple, toca el botón “Compartir”, luego elbotón “AirDrop”.
- Desde el dispositivo iOS que deseas compartir desde, selecciona el dispositivo de destino de la lista de AirDrop.
- Una vez que el dispositivo de destino haya sido elegido, selecciona los archivos que deseas compartir.
- Cuando se complete la transacción, los archivos seleccionados aparecerán instantáneamente en la aplicación Fotos de Apple.
Es importante tener en cuenta que AirDrop sólo funciona entre dispositivos Apple, no se puede realizar entre un dispositivo iOS y un dispositivo Android. Si en tu dispositivo iOS tienes habilitada la seguridad de tu cuenta, necesitarás aceptar la solicitud de AirDrop para que la transferencia se realice correctamente.
7. ¿Qué otros dispositivos pueden ser usados para importar vídeos en Apple Photos?
Conexión a un dispositivo Apple. Usted puede importar facilmente sus vídeos de un dispositivo Apple conectado a su computadora. Esto incluye dispositivos como iPod touch, iPhone, iPad, Apple TV y cámaras digitales. La conexión puede hacerse a través de cables abiertos o con un adaptador USB. Simplemente conecte el dispositivo Apple a su computadora y abra la aplicación Apple Photos para empezar a transferir sus archivos de vídeo de inmediato.
Conexión a una tarjeta flash. Muchas cámaras digitales permiten insertar tarjetas de memoria en miniatura para almacenar vídeos. Si tiene una tarjeta flash, puede insertarla directamente en su computadora para iniciar la transferencia de archivos. Otras tarjetas son demasiado pequeñas para conectarse directamente a una computadora, por lo que necesitará un lector de tarjetas para que funcione. Una vez que su tarjeta flash haya sido reconocida por su computadora, sólo necesita abrir la aplicación Apple Photos para comenzar a importar los archivos de vídeo.
Grabar desde el televisor. Algunos televisores también permiten grabar sus vídeos en una computadora. Esta opción es útil si desea importar vídeos antiguos que ya no estén disponibles en línea. En primer lugar, necesitará configurar su televisor para conectarlo a su computadora a través de un cable de audio / vídeo. Luego, deberá habilitar el grabador de vídeo en su television. Para hacerlo, abra la configuración del televisor y seleccione la opción de grabación. Una vez hecho esto, sólo necesita abrir la aplicación Apple Photos para empezar a importar vídeos desde el televisor a su computadora.
En esta guía sobre cómo importar vídeos a Apple Photos, pudimos ver una variedad de opciones para realizar esta tarea de forma eficiente. Desde copiar directamente el contenido de la memoria de su dispositivo a utilizar el Explorador de Archivos, esperamos que esta fue una guía útil para aquellos que quieren compartir contenido visual con familiares y amigos.
Deja una respuesta

Sigue Leyendo