¿Cuáles son las mejores maneras de agregar notas a una diapositiva en Microsoft PowerPoint?
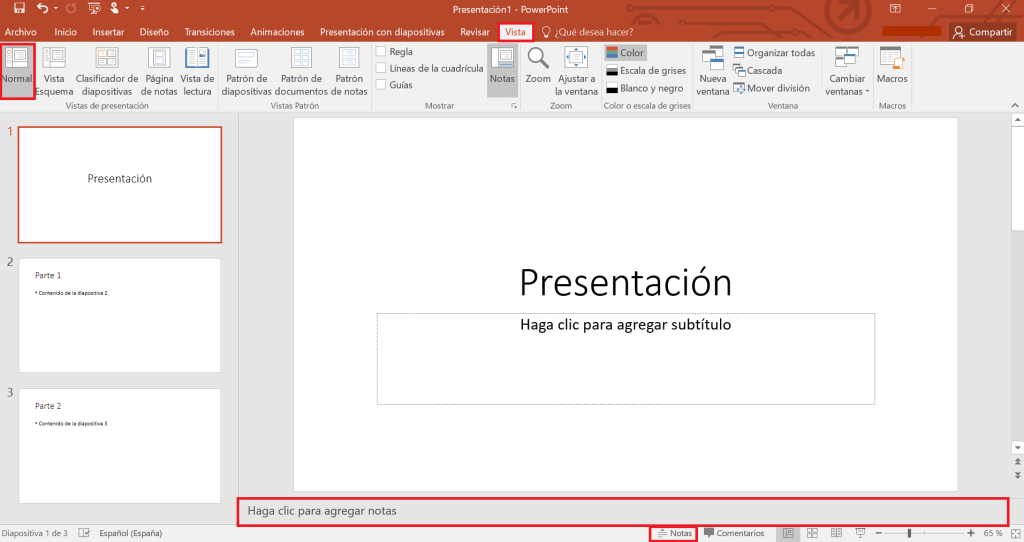
Cuando se trata de crear presentaciones convincentes, Microsoft PowerPoint se ha convertido en una herramienta indispensable para los profesionales de muchos ámbitos diferentes. Siempre es importante captar la atención del público al mostrar información relevante, y agregando notas a una diapostiva es una excelente manera de llevarlo a cabo. Ante esta situación, es importante que los usuarios conozcan las mejores maneras de agregar notas a una diapositiva en Microsoft PowerPoint. En esta guía, se explicará cómo hacerlo, para que los usuarios tengan éxito en sus presentaciones.
1. ¿Qué son las Notas en PowerPoint?
Las Notas en PowerPoint son pequeñas notas textuales adicionales a la diapositiva principal para aportar información adicional. Debido a que no son parte del contenido principal respaldado por la diapositiva, deben usarse en áreas donde sea necesario profundizar en temas. Estas notas se pueden exponer durante una presentación en vivo al usar la vista de presentación de diapositivas o imprimirse junto con la diapositiva en una hoja de papel.
Con PowerPoint, también puede encontrar notas en diferentes vistas, como la vista de diapositivas o la vista de resumen. Esto le permitirá acceder a ellas mientras no se muestran en la pantalla, lo que ahorra tiempo al preparar una presentación.
Cada nota se asigna a la diapositiva específica en la que aparece. Puede escribir estas notas en el panel Notas durante la edición y se guardarán en la diapositiva correspondiente hasta que se retiren. Puede agregar contenido específico a estas notas que no formará parte de la diapositiva seleccionada, como direcciones URL, información detallada o instrucciones de mayor duración.
2. Aprovechando las Herramientas Nativas de PowerPoint para Agregar Notas
PowerPoint ofrece una herramienta integral para ingresar notas a cada diapositiva: en primer lugar, una vez abierto el programa, haga clic en una diapositiva en particular. Para la inserción de notas, verá una barra de herramientas abajo que contiene el botón "Notas". Al seleccionar el botón "Notas", se abrirá una nueva ventana en la que podrás escribir tus notas para esa diapositiva. Una vez escrito tu mensaje, pulsa el botón "Cerrar notas" para regresar a la presentación.
Agregar notas adicionales es también muy sencillo: Para ello accede a la pestaña "Ver" en el menú principal, selecciona "Notas de impresión" y luego clic en "Veru Notas". Esto abrirá un panel de visualización que muestra el contenido de cada diapositiva, donde también encontrarás un panel para ingresar tus notas adicionales. Después de finalizar, cierra el panel para regresar a tu presentación.
La función "contacto guardar como" es una herramienta útil para compartir tus notas: Para ello ve a la pestaña "Archivo y selecciona "Guardar como". Desde allí encontrarás la opción de guardar como PowerPoint de notas, lo que te permite guardar tu presentación y todas tus notas en un archivo separado. Esto se puede enviar a cualquier persona que se desee como un archivo adjunto a un correo electrónico para luego cargarla en su equipo.
3. Agregar Notas desde otras Aplicaciones
Integrar notas desde otras aplicaciones es una manera rápida de completar un proyecto en menos tiempo. Muchos de nosotros tenemos varias cuentas y aplicaciones que usamos, desde la web hasta nuestros dispositivos móviles. El hecho de que todas estas aplicaciones estén conectadas a nuestros archivos y proyectos también significa que es mucho más sencillo.
Existen herramientas y servicios que permiten realizar esta tarea con facilidad. Estos servicios, como Evernote, permiten a los usuarios crear y sincronizar notas en sus dispositivos, sin tener que abrir una aplicación y transferirlas manualmente. Estos servicios también hacen posible que los usuarios creen y compartan notas con varios dispositivos, asegurando que todas las notas se sincronicen fácilmente entre cada dispositivo.
es relativamente sencillo. Lo primero que necesitas hacer es iniciar sesión en la aplicación desde la que vas a agregar notas, como Evernote. Una vez ahí, podrás crear una nota y una vez que hayas guardado tus cambios, puedes comenzar a compartir la nota con todos tus dispositivos. Si estás utilizando Evernote, puedes compartir tu nota simplemente copiando el enlace de acceso directo enviándolo a través de Twitter, Facebook, correo electrónico o incluso a una aplicación como OneNote.
4. Compartiendo Tus Notas en Grupo
puede mejorar el aprendizaje y comprensión. ¿Qué hay que hacer para realizarlo de forma correcta? En primer lugar, es importante que lleves todas tus notas al servicio de almacenamiento en línea. Existen muchas herramientas con las que puedes hacerlo, como Google Drive y Microsoft OneDrive. La clave está en encontrar una que se ajuste a tus necesidades y te facilite el almacenamiento de notas. Una vez que hayas decidido qué servicio usar para almacenar tus notas, es hora de compartirlas.
Muchos servicios de almacenamiento en línea permiten que los usuarios compartan Archivos con otros usuarios. Estas dos características, almacenamiento y compartir, permiten compartir notas con tus compañeros de clase. Esto puede ayudar a mejorar el proceso de aprendizaje, ya que todos podrán aprender juntos usando las notas del grupo.
Además, al compartir notas entre varios miembros del grupo, también se crea una oportunidad única para que los miembros del grupo puedan interactuar y contribuir con lo que saben. Esto puede mejorar significativamente el proceso de aprendizaje al permitir a los compañeros compartir sus conocimientos y ayudar unos a otros. Esto también puede contribuir a construir un sentido de comunidad entre los estudiantes.
5. Trabajando con Notas en Powerpoint sin Conexión
Si su equipo no está conectado a internet, no significa que no podrá trabajar con Microsoft Office, en particular con Microsoft PowerPoint. Es posible diseñar y trabajar con presentaciones y notas sin necesidad de estar en línea. A continuación se describen los pasos necesarios para hacerlo.
En primer lugar, debe descargar una copia de seguridad de PowerPoint desde su equipo y guardarla en un formato específico. Esto se logra seleccionando "Archivo" en la barra de herramientas de PowerPoint para guardar la presentación como un archivo de texto, guardando el contenido en un formato conocido como RTF. Una vez que se haya guardado la presentación como un archivo de texto, se le preguntará si desea incluir notas adjuntas al guardar el archivo. Confirme que los desea incluir y guarde el archivo con esas notas.
Además, la información de audio y las diapositivas de fondo también se pueden guardar. Para hacer esto, debe seleccionar la diapositiva de fondo que desea guardar como archivo de imagen. Esto se logra seleccionando "Herramientas" en la barra de herramientas de PowerPoint para guardar la imagen como un formato de imagen como JPG o PNG. De esta forma, la imagen puede guardarse en el equipo para que forme parte de la presentación sin necesidad de estar conectado a internet. Igualmente debe realizar los mismos pasos para guardar la información de audio.
6. Tips y Trucos para Agregar Notas de Manera Eficiente
Si desea tener un control competitivo y la capacidad de ejecutar rápidamente estrategias, la gestión de sus notas es una tarea importante. Por lo tanto, optimizar el proceso de agregar notas es esencial para aprovechar el tiempo al máximo. A continuación se presentan algunas técnicas y herramientas para agregar notas de manera eficiente:
En primer lugar, considere organizar sus notas mediante una herramienta de aprendizaje basada en el software llamada Anki. Esta herramienta es conocida por su facilidad de uso y ayuda a usuarios a memorizar conceptos y contenido con una forma simple y estructurada. Se pueden juntar todas las notas en un solo lugar y guardar notas en tarjetas digitales, junto con su definición, para que pueda acceder a ellas de forma rápida a medida que sea necesario. Además, hay una variedad de complementos disponibles con funciones adicionales para mejorar la experiencia.
Otra técnica excelente para agregar notas es utilizar herramientas de marketing para crear plantillas de contenido. Estas plantillas le proporcionarán una estructura fácil de seguir para todos sus temas y contenidos, lo que le permitirá ahorrar tiempo al preparar cartas de presentación, documentos y correos electrónicos. Si desea mejorar y acelerar su productividad, también puede usar herramientas de productividad como Evernote o Trello para organizar sus proyectos, crear listas de tareas y recordatorios, y realizar un seguimiento de su horario de trabajo.
7. ¿Cómo Hacer Seguimiento de tus Notas en PowerPoint?
Mantener el seguimiento de tus notas en PowerPoint es una tarea que puede dar lugar a errores si no se lleva a cabo adecuadamente. Esto puede provocar resultados no deseados en tus presentaciones. Por lo tanto, es esencial que mantengas un control adecuado de tus notas en PowerPoint y las documentes de forma que puedas encontrarlas y administrarlas fácilmente.
Hay varias formas de realizar el seguimiento de tus notas al usar PowerPoint, y esto depende en gran medida de la versión de PowerPoint que estés utilizando. En esta guía te contaremos los métodos utilizados en la última versión de PowerPoint para Windows.
1. Primero debes crear una nota. Desde la vista Presentación, ve a la diapositiva que deseas resumir en una nota. Desde la pestaña Sintonizar, haz clic en la opción de Nota en el panel de Herramientas de Diapositiva. Esto abrirá un panel dividido a la derecha de la diapositiva. Aquí puedes escribir la nota asociada con la diapositiva. Excel se basa en las notas del PowerPoint para crear la presentación.
2. Después debes guardar y nombrar tu nota. Para guardar tu nota, ve a la pestaña Nota del menú y haz clic en el icono de Guardar Nota. Puedes optar por guardar la nota con su nombre automático o para cambiar el nombre, marca la casilla Mostrar nombre. Esto permitirá cambiar el nombre de la nota para que sea más fácil de encontrar. Tus notas guardadas se archivarán en una carpeta llamada Notas.
3. Por último, encuentra y edita tus notas. Las notas se ubicarán en la carpeta Notas del panel de navegación en la parte izquierda de la pantalla. Aquí, puedes filtrar la lista de notas para mostrar solo aquellas que hayas agregado. También puedes editar tus notas, añadiendo más contenido o cambiando el estilo de la nota según desees. Si necesitas compartir la nota, puedes guardarla en una carpeta compartida para que los demás usuarios la vean.
En resumen, para llevar un seguimiento de tus notas en PowerPoint, necesitas crear una nota, guardarla y nombrarla, y luego encontrarla y editarla. De esta forma, mantendrás un control adecuado de tus notas y podrás encontrarlas rápidamente cuando sea necesario.
Esperamos que esta guía te haya ayudado a entender cómo agregar notas a una diapositiva en Microsoft PowerPoint, así como aprender nuevas técnicas para obtener resultados profesionales. Con un buen conocimiento de PowerPoint, puedes preparar cualquier presentación de la mejor manera posible para asegurar una buena impresión en la audiencia.
Deja una respuesta

Sigue Leyendo