¿Cuáles son las mejores formas de eliminar una hoja en Word?
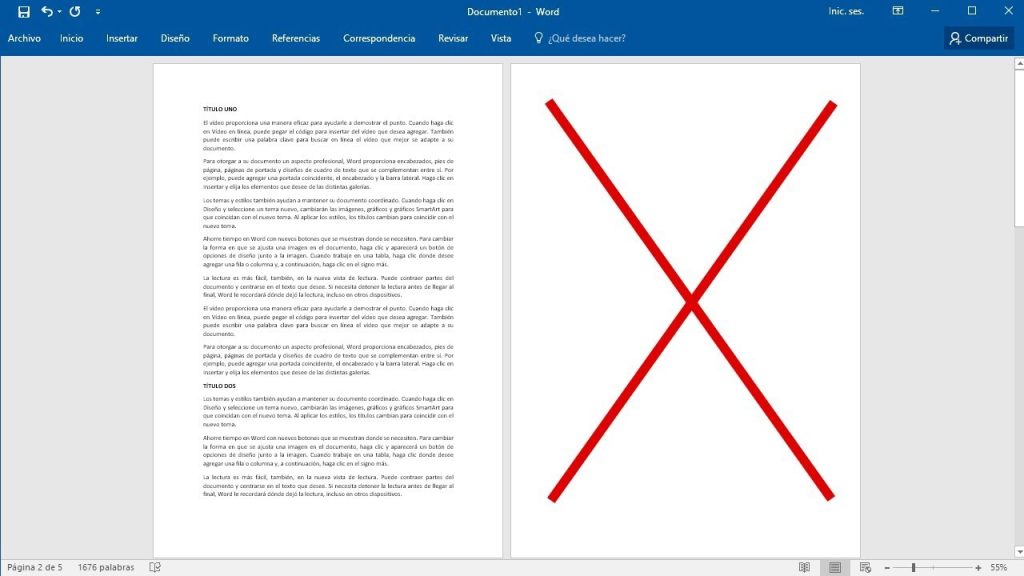
Aprender a eliminar una hoja en Word es una habilidad clave para el uso exitoso del programa. Ya sea que estés trabajando en un ensayo académico, un informe de la empresa o la documentación para un proyecto, saber cómo eliminar una hoja en Microsoft Word te ayudará a organizar, editar y mejorar tus trabajos. Si deseas aprender a eliminar una hoja en Word, estás en el lugar correcto, aquí aprenderás las mejores formas de hacerlo.
1. ¿Qué es Word y cómo funciona?
Word es un software de procesamiento de textos y también una aplicación de escritorio para PCs con Windows y MAC, creado por Microsoft. Es la herramienta más comúnmente utilizada para crear y editar documentos de todo tipo, como trabajo académico, como cartas, informes, diapositivas e incluso libros.
Word es muy fácil y rápido de aprender y de usar. Todas sus funciones están perfectamente adaptadas para ser manejadas con solo un par de clics del ratón. Esto significa que los usuarios no necesitan ser grandes expertos en ciencia de la computación para trabajar con la herramienta. Los usuarios que estén acostumbrados a usar otros programas como procesadores de texto se sentirán cómodos al utilizar este producto de Microsoft.
- Abrir Word: el primer paso para empezar a utilizar Word es abrir el programa. Para ello, hay que dirigirse al botón Iniciar del menú de Windows y buscar la palabra Word. Una vez que el programa se abre, el usuario verá la interfaz principal del programa, que incluye un menú con todas las herramientas que hay para crear sus documentos.
- Crear un documento: una vez abierto Word, el usuario ya puede empezar a trabajar en un documento. Para ello, hay que hacer clic en el botón Nuevo ubicado en la parte superior izquierda de la pantalla y hay que elegir a qué tipo de documento se le quiere dar forma. La mayoría de usuarios eligen el tipo Documento en blanco, que es el que se abre directamente cuando se abre Word.
- Editar el documento: una vez creado el documento, hay que editarlo para darle la forma deseada. Esto se puede hacer a través del menú Formato, donde hay diferentes herramientas para modificar la tipografía, el interlineado, los elementos gráficos y más. Adicionalmente, hay varios botones que permiten copiar y pegar texto, darle forma a la página, cambiar la disposición de imágenes, insertar tablas y mucho más.
Cuando el documento está listo, hay que guardarlo para que no se pierdan los cambios. Para esto, hay que hacer clic en el botón Guardar ubicado en la parte superior izquierda de la pantalla y eligir el nombre y la ubicación donde se va a guardar el archivo. Una vez guardado el documento, ya está listo para ser compartido con otros usuarios.
2. Eliminar una hoja en Word usando el método básico
:
En primer lugar, abra el documento de Word en el que desea eliminar una hoja. El método básico es conveniente para borrar una hoja a la vez y que el resto de las hojas no se vean afectadas.
Si el documento contiene hojas con estilos y formato, la mejor manera de eliminar una es utilizando la herramienta Desbloquear estilos. Esta herramienta permitirá que los estilos no sean guardados junto con los otros en la hoja a eliminar. Para acceder a ella, debe abrir el menú Inicio y seleccionar Macros ubicada en el panel de opciones del lado izquierdo. Una vez allí, elije Desbloquear estilos del menú desplegable.
Si se trata de un documento con hojas sin estilos, simplemente seleccione la hoja a eliminar, abra el menú Vista y seleccione Bloquear Paneles ubicada en el panel de opciones del lado izquierdo. Seleccione Eliminar para borrar la hoja seleccionada. Si se trata de un documento con hojas múltiples, puede utilizar el método de arrastrar la página seleccionada hasta el lado izquierdo. Seleccione luego la Eliminar para borrar la hoja seleccionada.
3. Eliminar una hoja verticalmente en Word
Microsoft Word es una herramienta para la lectura, manipulación y edición de documentos electrónicos. Es una de las aplicaciones más usadas por los usuarios profesionales y principiantes. Es una herramienta totalmente funcional para el diseño de documentos de todo tipo. Existen una gran cantidad de opciones para la manipulación de contenido a través de Word, una de ellas es la eliminación de una hoja verticalmente. Aquí se explica cómo .
1. Abre el documento - Para , primero debe abrir el documento en el que desea realizar la tarea. Esto puede hacerse haciendo clic en el enlace "Abrir" en la barra de herramientas. También puede abrir el documento usando el menú "Archivo". Una vez abierto el documento, puede comenzar a realizar la tarea de eliminar la hoja verticalmente.
2. Haz una selección - La siguiente etapa consiste en hacer una selección de la parte superior o inferior de la hoja que desea eliminar. Puede realizar esta tarea arrastrando el ratón desde la parte superior o inferior de la hoja. Esto se mostrará como una línea discontinua en la hoja. Una vez hecha la selección, debe hacer clic en el botón "Eliminar" en la derecha de la ventana de Word para eliminar la sección seleccionada.
3. Aplica una línea horizontal - Por último, una línea horizontal se aplicará a la hoja con la sección eliminada. Esto se hace para eliminar la línea divisora de las secciones de la hoja. Una vez hecha la aplicación, se verá una línea horizontal que conecta los bordes inferior y superior de la hoja. Esto le dará una apariencia más ordenada al documento. Con esto, la eliminación de una hoja verticalmente en Word ya está completa.
4. Eliminar una hoja horizontalmente en Word
: hay diversas maneras en las que los usuarios pueden eliminar una Hoja Horizontal en Word y esta es una de las muchas tareas que pueden realizar con facilidad sin la necesidad de recurrir a herramientas avanzadas.
Si quieres eliminar una Hoja Horizontal en Word, debes seguir los siguientes pasos:
- Abre Word, luego presiona Alt + F11 para acceder al editor de código VBA.
- Abre la vista de exploración de proyectos de la aplicación Word, luego obtén un objeto que referencia la página a eliminar.
- En la ventana de edición, escribe un código para excluir la página de la sección actual.
- Por último, guarda y cierra el documento. Eliminar una Hoja Horizontal en Word ya no tendrá secretos para ti.
Además, recuerda que Word permite compartir documentos y trabajo en equipo, con esto crearás referencias desde un documento hasta otro compartido. Así que debes tener todo preparado y listo para eliminar la Hoja Horizontal desde diferentes aplicaciones.
5. Cómo guardar y reemplazar una hoja eliminada en Word
Restaurar una hoja eliminada en Word puede ser complicado, pero a veces es necesario. A continuación encontrarás varios consejos para recuperar archivos perdidos en Microsoft Word.
Para que el proceso de recuperación de archivos sea más exitoso, trata de recordar qué procesos has hecho últimamente: ¿has guardado una copia del documento en otro lugar? ¿Qué acciones has realizado antes de que se perdiera la hoja? ¿Realizaste algún cambio en la configuración de Microsoft Word?
Si has guardado una copia, ¡genial! Ya tienes un punto de partida. Abre la última versión guardada de tu documento, desactiva la función Autoguardado para controlar la confusión en el documento, luego elija una cartilla creada desde cero.
Ahora puedes recuperar la hoja eliminada, siga estos sencillos pasos:
- Ve a la pestaña de Archivo
- Da clic en el botón ‘Opciones’
- Ve a la pestaña Nombrado y selecciona ‘Recuperar versiones no guardadas’
- Selecciona la versión guardada más reciente
- Asegurate de seleccionar 'Recuperar la hoja eliminada'
- Haz clic en el botón ‘Reemplazar’
Si no has guardado una copia, puedes intentar recuperar el documento de Word utilizando una de estas herramientas especializadas en rastreo de archivos. Algunas de estas herramientas son: Recuva, EaseUS Data Recovery Wizard, Stellar Phoenix Data Recovery. Puedes descargarlas, instalarlas y encontrar el documento que hayas perdido. Selecciónala y sigue las instrucciones para recuperar el documento perdido.
Una vez hayas recuperado el documento, puedes abrirlo en Word y guardar la versión actualizada. ¡Restaurar tu hoja eliminada de Word es ahora una tarea sencilla!
6. Soluciones alternativas para eliminar una hoja Word
En ocasiones puede ser necesario eliminar una hoja de un documento de Microsoft Word. Esta tarea puede parecer sencilla, sin embargo, pueden darse algunos casos en los que requiera más conocimiento para su realización. A continuación, se exponen varias .
Usar funcionalidades propias de Word. Microsoft Word contiene entre sus funcionalidades nativas la posibilidad de eliminar una hoja de un documento de Word. Esto se puede hacer de forma sencilla de seleccionando la pestaña «Archivo», luego pulsando sobre «Manejo de páginas», desplegando el menú «Opciones de página» y seleccionando «Eliminar». Al aplicarlo, la hoja o anexo seleccionado será eliminado de inmediato.
Utilizar macros. Las macros hacen uso de lenguajes de programación con los que un usuario avanzado puede automatizar la tarea de eliminar una hoja en Word, previa configuración de la misma por el usuario. Existen varios tutoriales en Internet que permiten a los usuarios crear y programar sus propias macros para eliminar hojas en Word, como el tutorial de «macros en Word» de la página web oficial de Microsoft.
7. Cómo eliminar varias hojas Word a la vez
Usando el menú en Word, puedes eliminar varias hojas Word a la vez. Primero, abre tu documento en tu programa Microsoft Office. A continuación, selecciona el número de páginas que quieras que se eliminen. Por ejemplo, si deseas borrar dos páginas, selecciona las dos primeras páginas. Después, ve al menú Archivo, luego a Configuración, seguido de Cambiar y luego Eliminar. Una vez que hayas seleccionado esta opción, aparecerá una pantalla con una pregunta donde te preguntan si deseas eliminar la página. En la pantalla aparecerá un círculo con la pregunta, «¿Estás seguro de que deseas eliminarlo?», donde tendrás una opción para seleccionar «Sí». Selecciona la opción de Sí para concluir el proceso de eliminación de varias hojas en Word.
Si deseas ahorrar algo de tiempo, hay algunos programas externos que puedes usar para eliminar páginas. Por ejemplo, Batch-Docs es una herramienta que puedes usar para eliminar varias páginas a la vez. La configuración de este software es rápida y sencilla. Tan solo necesitas descargar el software y luego subir el documento de Word en el cuadro que se muestra. Después, selecciona el área de entrega donde deseas que se eliminen las páginas del documento.
Además, hay una práctica manual que puedes usar para borrar varias páginas en Word. Esto implica la selección de páginas individualmente. Primero, abre tu documento en tu aplicación Microsoft Office. Después, coloca tu cursor en la primera página que deseas eliminar. A continuación, mantén pulsada la tecla Mayús. Mientras la mantienes pulsada, ve hasta la última página que quieres eliminar. Una vez realizado esto, ve al menú Archivo y selecciona la opción Eliminar para eliminar todas las páginas que has seleccionado.
Ahora que has visto algunas de las mejores formas de eliminar una hoja en Word, eres libre de comenzar a eliminar tus hojas indeseadas. ¡Ya sea borrando, moviéndolas o incluso usando tus propios trucos y consejos para eliminar este aburrido y tedioso proceso, tienes ahora la información que necesitas para eliminar y añadir hojas de Word con bastante eficiencia!
Deja una respuesta

Sigue Leyendo