¿Cómo usar Affinity Designer para transformar imágenes?
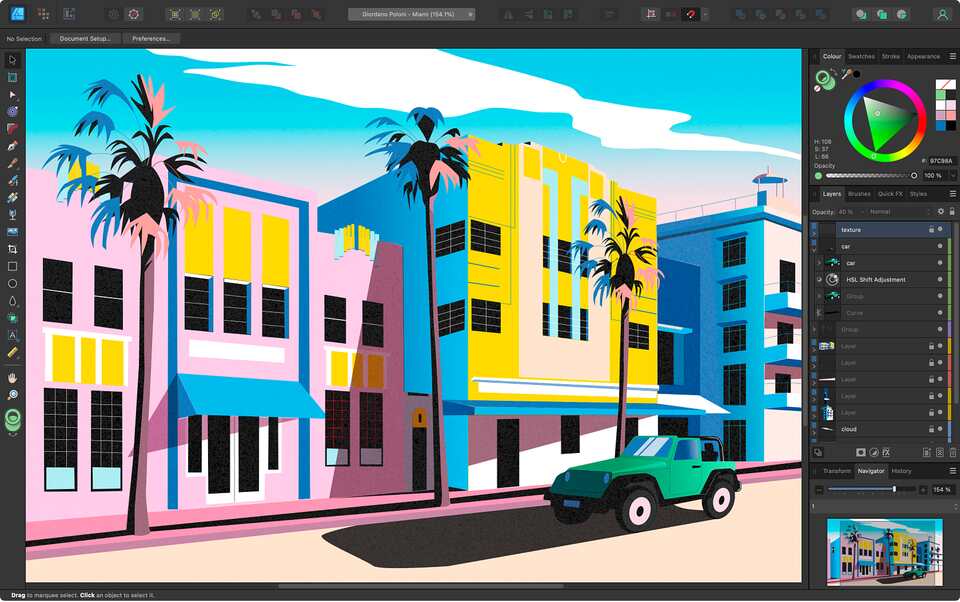
Affinity Designer se ha convertido en una herramienta imprescindible para los diseñadores gráficos y usuarios que desean mejorar sus imágenes y darles un toque profesional. Utilizando esta aplicación, los usuarios pueden transformar las imágenes con el fin de lograr un resultado visual único e impresionante. Pero, ¿cómo se hace? En este artículo explicaremos cómo usar Affinity Designer para transformar imágenes y conseguir mejores resultados.
1. ¿Qué es Affinity Designer?
Affinity Designer: El software de diseño gráfico para todos los profesionales. Affinity Designer es uno de los mejores softwares de diseño gráfico que existen actualmente. Está diseñado especialmente para profesionales creativos que se dedican a la edición de imagen, el diseño vectorial, impresión y diseño web. Esta aplicación de última generación ofrece a los diseñadores una amplia gama de herramientas y recursos para ayudar a llevar sus ideas a la vida.
Affinity Designer ofrece un entorno de diseño totalmente personalizable, útil para trabajar con la requerida precisión y rapidez especialmente al momento de crear logos y gráficos. Esta herramienta cuenta con funciones únicas, como el sistema de análisis de vector, capaz de realizar vectorización e incluso editar en vectores ortogonales. Además, tiene una intuitiva interfaz de usuario e incluye herramientas de dibujo y mejora y correctores que ayudarán a los usuarios a pulir y perfeccionar sus trabajos.
Affinity Designer es el software ideal para cualquier usuario, desde principiantes hasta profesionales, cuyo objetivo es llevar su trabajo de diseño a un nivel totalmente nuevo. Permite a los diseñadores tener un control total sobre sus creaciones a través de sus herramientas intuitivas. Además, ofrece gran estabilidad y velocidad de rendimiento, gracias a su nuevo sistema de renderizado, que garantiza que los gráficos en alta resolución salgan bien redondeados.
2. ¿Cómo obtener una copia de Affinity Designer?
¿Buscas iniciar un proyecto de diseño de logotipo, afiche o publicidad? Affinity Designer es la herramienta ideal para desarrollar cualquiera de estas ideas. Esta plataforma ofrece vanguardia y flexibilidad para afrontar tu proyecto. ¿Cómo alcanzar una copia? Continúa leyendo para saber más.
Descarga la versión de pago. Affinity Designer se encuentra disponible tanto solo para compra como para descargar. Esta versión recibirá las actualizaciones más recientes y contará con todos los beneficios para disfrutar al máximo esta solución. Ingresa a la página oficial de Affinity Designer para comprarla. También puedes adquirir esta licencia desde tu tienda local.
Descarga la versión de prueba. Si deseas probar la herramienta, tienes la posibilidad de hacerlo por 30 días antes de solicitar tu licencia. Ingresa a la página oficial de Affinity Designer en el botón "descárgalo ahora". Selecciona la versión para macOS o Windows e instala el ordenador. Se recomienda descargar la versión de prueba para ir descubriendo todos los beneficios de esta plataforma para que aprendas a usarla con rapidez.
Instala la versión. Después de descargar la versión de tu ordenador deberás comenzar el proceso de instalación. Si has adquirido la licencia a través de la página oficial, se recomienda descargar el archivo comprimido y seguir los pasos para su configuración, una vez termine el proceso solo se hará necesario iniciar sesión y disfrutar los beneficios.
3. ¿Cómo abrir una imagen en Affinity Designer?
Para abrir una imagen en Affinity Designer, el primer paso es una instalación adecuada del software. Para esto hay que ir a la página oficial de descarga, descargar la versión más reciente, permitir los permisos de instalación en la computadora y aceptar los términos y condiciones de la licencia de uso. Una vez instalado, pasemos a los siguientes pasos.
Luego de abrir el programa, en la pantalla principal tendrás la posibilidad de arrastrar la imagen al programa o hacer clic en el botón “Abrir archivo” para buscar el archivo directamente, tal y como se muestra en las siguientes fotografías:
Ya dentro del programa, una vez abierta la imagen, se mostrará una ventana con diferentes ajustes de imagen, donde se podrán editar cosas como el tamaño, el nombre del archivo, la paleta de color y otros ajustes importantes para los diseñadores. Para guardar los cambios, se deberá hacer clic en el botón “Guardar” ubicado en la parte superior de la ventana. De esta forma la imagen con los ajustes realizados quedará guardada para beneficio de la persona.
4. Transformando imágenes en Affinity Designer
Convierte imágenes a vector con Affinity Designer
Affinity Designer es una herramienta avanzada creada para el diseño y edición de gráficos vectoriales. Permite la conversión de imágenes a vector, lo que le permite obtener resultados de alta calidad para sus contenidos gráficos. Aquí hay algunos pasos detallados sobre cómo transformar una imagen a vector con Affinity Designer:
Paso 1: encuentra una imagen para transformar
La primera etapa para convertir imágenes a vector con Affinity Designer es encontrar una imagen adecuada que transformar. Para este ejemplo, usaremos una imagen de una flor. La imagen debe ser de alta calidad y no demasiado compleja para obtener mejores resultados.
Paso 2: abre la imagen en Affinity Designer
Cuando hayas seleccionado la imagen adecuada, abre la imagen en Affinity Designer. La aplicación le permitirá exportar la imagen a un archivo vector compatible. Puedes hacer esto seleccionando “Abrir archivo” en la barra de herramientas.
Paso 3: ajusta el nivel de detalle
Ahora, en la ventana “Pre-ilustración”, ajusta el nivel de detalle de la imagen. Puedes mover la barra de deslizamiento para establecer el nivel de detalle deseado. Recuerda que más detalles significan una calidad de imagen mejorada, pero el programa necesitará más tiempo para procesar la imagen.
Paso 4: exporta la imagen vectorizada
Cuando hayas ajustado el nivel de detalle, exporta la imagen vectorizada haciendo clic en el botón “Exportar”. Selecciona el tipo de archivo vector deseado, como EPS o SVG. Y, finalmente, selecciona un nombre para el archivo y guarda la imagen vectorizada.
Ahora tienes un vector listo para su uso en Affinity Designer. Puedes configurar aún más la imagen utilizando herramientas avanzadas como deformación, dibujo asistido y más. Es la mejor forma de transformar tus imágenes a vector con calidad profesional y satisfacción.
5. Agregando elementos gráficos para reforzar imágenes
Elementos Gráficos pueden dar un toque profesional y reforzar la imagen de marca cuando se utilizan correctamente. Pero para usarlos eficazmente, debemos conocer primero los conceptos básicos:
Los elementos gráficos son todas aquellas imágenes visuales creadas con la intención de atraer y/o educar a las audiencias. Pueden incluir desde iconos sencillos hasta complejas ilustraciones.
Existen muchas herramientas para crear elementos gráficos, algunas de ellas son Adobe Illustrator, Corel Draw y Photoshop.
También hay servicios en línea como Canva y Fotor, que ofrecen plantillas prediseñadas. Estas te ayudan a crear elementos gráficos de manera eficaz. Asimismo, hay muchos recursos gratuitos que puedes usar para completar tu diseño.
6. Personalizando imágenes con efectos únicos
Hay muchas formas en las que se puede expresar creatividad cuando se trata de procesar y manipular imágenes. Una de las formas más interesantes para añadir su propio toque único a cualquier imagen es mediante la adición de efectos únicos. Los efectos más modernos pueden ser difíciles de lograr, pero los editores de fotos con recursos avanzados ofrecen formas fáciles de obtener los mismos resultados. Estas son algunas de las formas de lograr ese efecto único para todas tus imágenes a continuación.
Utilizando un editor de imágenes
Uno de los métodos más populares para agregar efectos únicos a las imágenes es utilizar un editor de imágenes especializado. Estos programas le permiten ajustar manualmente el contraste, saturación, brillo y tono para darle a la imagen el aspecto deseado. Algunos editores de imagen también le ofrecen la opción de aplicar efectos pre-programados como al burbujas, fuego o agua para añadir un toque único. Estos editores suelen tener una interfaz intuitiva que le permitirán hacer ajustes básicos de manera rápida y sencilla.
Adicionar efectos avanzados con software
Para aquellos que buscan resultados más profesionales, hay programas de edición de imágenes de nivel profesional que ofrecen una gran variedad de herramientas de edición avanzadas, filtros y efectos únicos. Estos programas suelen ser más complejos que los editores de imágenes básicos, pero la inversión extra se justifica con la calidad de los resultados. Estos programas también suelen ser compatibles con plugins de terceros para mejorar la funcionalidad de la aplicación. Por ejemplo, hay plugins que se pueden utilizar para agregar efectos en 3D, texturas y otros efectos de edición avanzada.
En resumen, hay muchas formas en que un usuario puede agregar efectos únicos a sus imágenes. Los editores de imagen básicos le permiten al usuario hacer ajustes manuales básicos, mientras que los programas de edición de imagen profesional ofrecen acceso a cientos de efectos y herramientas de edición avanzadas. Con el software correcto y un poco de creatividad, es posible crear imágenes únicas con facilidad.
7. Comprender cómo exportar imágenes transformadas en Affinity Designer
Exportar imágenes en Affinity Designer es una práctica común que los diseñadores gráficos realizan constantemente, en el curso del diseño del proyecto. Realizar esta tarea requiere una técnica y proceso específicos para lograr un resultado de la manera más rápida y eficaz. En este artículo, se explicará cómo exportar imágenes transformadas en Affinity Designer.
En primer lugar, deberá aplicar la transformación correcta a la imagen, lo cual puede ser realizado desde el Panel de Transformación al hacer clic en “Herramientas de transformación”. Esta herramienta le permite transformar la imagen a un tamaño específico, rotarla, reflejarla, etc. Una vez que haya terminado de aplicar la transformación, puede comenzar a exportar la imagen.
En segundo lugar, exporte la imagen haciendo clic en “Archivo > Exportar”. Esta opción le permitirá guardar la imagen en su computadora en un formato JPG, PNG, SVG, PDF y muchos otros más. Determina el formato adecuado para su imagen transformada y exportarlo a dicho formato. Le pedirá que seleccione el tamaño y calidad deseados para la imagen, para lo cual recomendamos un tamaño de 96ppi y una calidad de 90%, siempre que sea posible.
Finalmente, guarde la imagen transformada, previa a la exportación, en “Archivo > Guardar como”. Esto ayuda a preservar el contenido original y los ajustes de transformación sin la posibilidad de exportarlos. Esto también le ayudará a evitar la necesidad de realizar nuevamente la transformación en el futuro.
Después de mirar "¿Cómo usar Affinity Designer para transformar imágenes?", ahora tiene una comprensión fundamental de cómo usar este software para embellecer tus imágenes. Ahora sabe cómo aprovechar las herramientas de Affinity Designer para modificar tus imágenes y hacer que luzcan mejor que nunca. ¡Intente transformar su propia imagen y disfrute de los resultados!
Deja una respuesta

Sigue Leyendo