¿Cómo se usan los indicadores de luz en la laptop Acer Extensa?
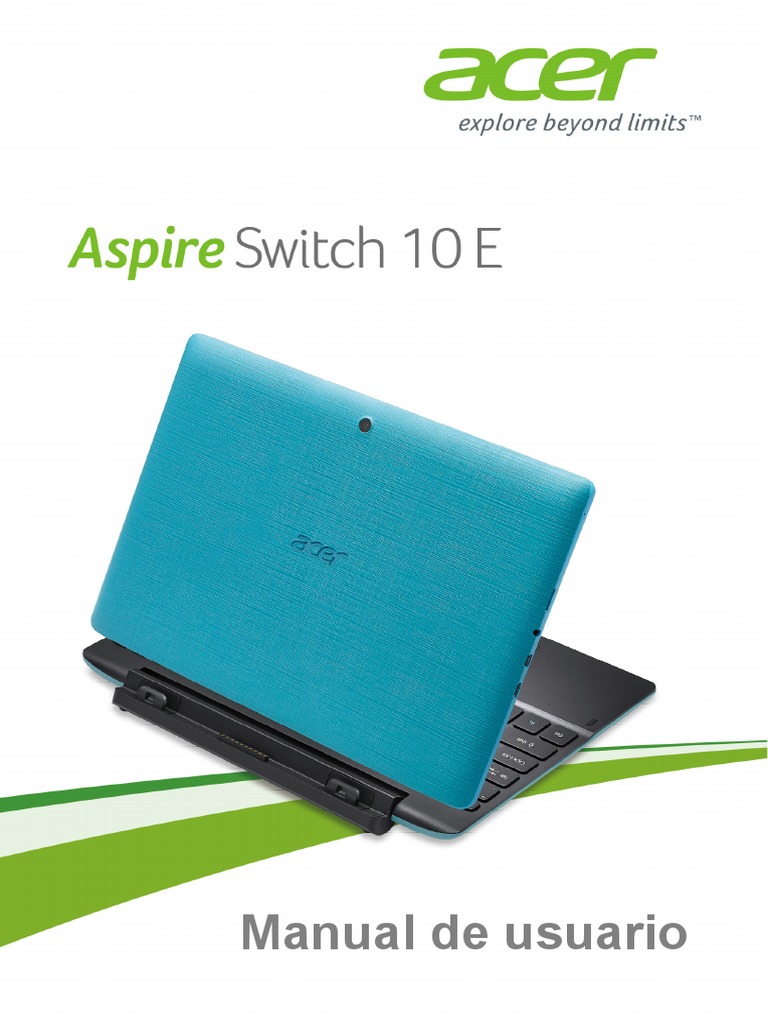
Los indicadores de luz para portátiles son un elemento de los dispositivos que suele pasar desapercibido para los usuarios, sin embargo, cada uno de ellos cumple una importante función. Los usuarios de la laptop Acer Extensa seguramente se han preguntado ¿cómo utilizar los indicadores de luz en este equipo? Esta pregunta es importante, ya que muchas veces no contamos con un manual o con la información adecuada para utilizar un dispositivo sin complicaciones. Por tal motivo, este artículo fue creado para proporcionar la información necesaria para conocer el uso correcto de los indicadores de luz en una laptop Acer Extensa.
1. ¿Qué son los indicadores de luz de la laptop Acer Extensa?
Los indicadores de luz de la laptop Acer Extensa son los elementos de la computadora que indican si la computadora está activa y cuando hay algún problema. Estos indicadores pueden aparecer como luces LED, cuadros de texto o una pequeña ventana en la pantalla.
Estos indicadores informan al usuario sobre el estado de la computadora, proporcionando información clave para asegurar que la computadora funcione de forma adecuada. Estos indicadores están ubicados en diferentes partes de la computadora, dependiendo del fabricante y la cantidad de conectividad entre los dispositivos.
Un indicador común es la luz LED en el teclado que indica cuando el teclado está encendido. También hay luces LED en el panel frontal de la carcasa de la computadora, que indican tipos de actividad como energía, procesamiento, lectura de datos, etc. También hay varios elementos como ventanas de estado de la batería, ventanas de información de red y ventanas de estado de los dispositivos. Estas ventanas te ofrecen información adicional sobre el estado de la computadora y los dispositivos conectados.
2. Donde se encuentran los indicadores de luz en una laptop Acer Extensa?
Primer paso: encontrar la solución
Si se encuentra con la necesidad de buscar las luces de encendido de una laptop Acer Extensa, primero debe ubicar el botón de encendido. Está ubicado por lo general en la parte superior del teclado. Si no ve el botón de encendido, entonces los controles tendrán que hacerse usando la tecla de acceso directo para encender y apagar el portátil. Una vez que encuentre el botón de encendido, también notará que hay una luz de encendido al lado de este botón o en otra ubicación cerca de él. Esta luz indica el estado del encendido del dispositivo, es decir, verde cuando el dispositivo está encendido, anaranjado cuando está hibernando o en suspensión y apagado cuando el dispositivo está apagado.
Segundo paso: encontrar los indicadores de luz adicionales
Después de encontrar la luz de encendido, el siguiente paso sería observarse para encontrar los indicadores de luz adicionales en la laptop Acer Extensa. Estos indicadores generalmente están localizados en la parte inferior de la pantalla. Dichos indicadores de luz indican, entre otros, los siguientes estados: batería baja, activo Wi-Fi, casilla DVD y batería cargando. Estos indicadores están al lado del indicador de encendido, por lo que es fácil distinguirlos.
Tercer paso: comprender cómo funcionan los indicadores de luz
Algunos de los indicadores de luz en la laptop Acer Extensa tienen dos colores. Estas luces por lo general tienen significados diferentes que se definen por la luz encendida. La luz coloreada indica una condición determinada mientras que la luz blanca indica que la función relacionada está inactiva. Algunas luces solas también indican otros aspectos de la laptop, como el volumen alto o bajo. Hay una variedad de luces que se pueden encontrar en la laptop Acer Extensa, como el indicador de luz de alimentación o luz de carga, indicador de luz de disco duro, luz de línea de audio y luz de energía de Wi-Fi.
3. ¿Cómo configurar los indicadores de luz en una laptop Acer Extensa?
Para poder configurar los indicadores de luz en una laptop Acer Extensa, primero hay que localizar los indicadores. La mayoría de las laptops Acer Extensa tienen tres indicadores de luz con los logos del encendido, el disco duro y la batería. En algunos modelos, estos indicadores están ubicados en la cubierta posterior de la pantalla, mientras que en otros se encuentran en la parte inferior. Debes abrir la pantalla para saber a ciencia cierta dónde están.
Una vez que hayas encontrado los indicadores de luz, puedes configurarlos. Si la laptop Acer Extensa es de un modelo reciente, la configuración de los indicadores estará guardada en la BIOS. Puedes acceder a la BIOS desde el inicio, presionando la tecla “Esc” o “F2”. Si la laptop es antigua, puedes configurarlo en el Inicio de Sesión de Microsoft para permitir que el LED de la batería sea útil.
Si quieres configurar los indicadores de luz por tu cuenta, hay algunas herramientas útiles disponibles en línea. Puedes encontrar un tutorial detallado sobre cómo modificar la configuración de los indicadores con los pasos necesarios. También puedes descargar una aplicación para personalizar la configuración de luces LED en la laptop Acer Extensa. Después de usar estas herramientas, puedes configurar los indicadores de luz según tus preferencias.
4. ¿Cuál es la importancia de usar los indicadores de luz en una laptop Acer Extensa?
Los indicadores de luz o leds son herramientas útiles para la seguridad y el rendimiento de una laptop. Los LEDs se usan para determinar el estado de la batería, el nivel de energía y el estado de la unidad óptica, entre muchas otras cosas. Estas luces pequeñas pueden ser de colores diferentes (rojo, verde, azul, amarillo, etc) y cada una de ellas indica una situación distinta.
En una laptop Acer Extensa, hay un grupo de LEDS ubicado en la parte posterior de la laptop, normalmente bajo la tapa. Estas luces se usan para indicar el estado de varias partes críticas de la laptop, como los ventiladores, discos duros y el estado de la batería. Algunas veces también se pueden encender para indicar que está recibiendo señal de red inalámbrica.
En general, los indicadores de luz le ayudan a determinar si algo está equivocado con su laptop. Además, también es útil para saber si sus dispositivos están recibiendo energía, o si sus discos duros o ventiladores están funcionando. Si ve que uno de los LEDS se ha encendido, esto es una indicación de que hay algo mal, y es posible que necesite llevar su laptop a un técnico para que revise el problema.
5. ¿Qué problemas se pueden ocasionar por una mala configuración de los indicadores de luz en una laptop Acer Extensa?
Mala configuración de los indicadores de luz en una laptop Acer Extensa: si un usuario no configura correctamente los indicadores de luz en una laptop Acer Extensa podría encontrar problemas como los siguientes.
- Primero, el teclado de la laptop podría quedar sin luz, lo que haría más difícil escribir en la pantalla. Esto ocurre porque los indicadores de luz están conectados al teclado, entonces la mala configuración significa que la luz no se puede encender.
- En segundo lugar, los usuarios también encontrarán que el brillo de la pantalla no está funcionando correctamente. Actualmente, los usuarios suelen ajustar el brillo de la pantalla para mejorar la experiencia de visualización, por lo que una mala configuración de los indicadores de luz podría afectar significativamente la calidad de la visualización.
- Además, una mala configuración de los indicadores de luz también puede afectar el rendimiento de la batería. Algunos de los indicadores de luz solo se pueden configurar mediante software, lo que significa que si el software está mal configurado, no se puede realizar un ajuste correcto. Por lo tanto, el usuario puede experimentar una disminución en la duración de la batería.
Los usuarios pueden solucionar el problema si se aseguran de seguir los pasos de configuración adecuados. Recomendamos encarecidamente que los usuarios lean la documentación de su ubicación para obtener información detallada sobre la configuración. Un usuario también puede realizar estos pasos si configura el software de control de luz que viene con el sistema de su laptop Acer Extensa. Por último, asegúrese de que todos los cables y dispositivos se conecten correctamente para garantizar que todos los indicadores de luz funcionen correctamente.
6. ¿Qué pasos se deben seguir para asegurarse de una buena configuración de los indicadores de luz en una laptop Acer Extensa?
1. Prepárese para generalmente la mayoría de los portátiles Acer Extensa. Lo primero que debe hacer antes de configurar los indicadores de luz es asegurarse de que el portátil Acer Extensa esté apagado y que los adaptadores externos no estén conectados. No se recomienda intentar realizar cualquier ajuste en la configuración mientras el equipo esté encendido ya que puede resultar en un choque eléctrico. Además, se recomiendan herramientas de limpieza para mantener la máquina libre de polvo y suciedad.
2. Identificar los indicadores de luz a configurar. Una vez que el portátil esté apagado, es necesario ubicar los indicadores de luz. La mayoría de los modelos de portátiles Acer Extensa cuentan con una luz indicadora superior, una luz indicadora en la parte superior de la pantalla, y dos botones de encendido con una luz indicadora en la parte superior. Estas luces pueden tener una variedad de colores que se adaptan al estado de la computadora.
3. Usar la herramienta "Ajuste de Vista Global" para configurar los indicadores. Para realizar cualquier cambio en la configuración de los indicadores de luz en un portátil Acer Extensa, se debe abrir el Panel de Control de la computadora. Una vez abierto, aparecerá la herramienta "Ajuste de Vista Global" que contiene todas las opciones que permiten modificar la configuración de las luces indicadoras. Esta herramienta se usa para ajustar los colores y simbolos asociados con los indicadores. Se recomienda realizar una copia de seguridad antes de realizar cualquier cambio.
7. ¿Qué beneficios se obtienen al usar los indicadores de luz en una laptop Acer Extensa?
Beneficios de utilizar indicadores de luz en una laptop Acer Extensa
Los que usan portátiles Acer Extensa pueden beneficiarse de una serie de indicadores de luz. Estos indicadores de luz proporcionan a los usuarios una mejor comprensión de la funcionalidad y estado actuales de su portátiles. Los siguientes son algunos de los beneficios que se pueden obtener al usar los indicadores de luz en una laptop Acer Extensa.
- Identificar el estado del batería - La laptop Acer Extensa tiene un indicador de luz que permite identificar el estado de la batería. Esto le ayuda a los usuarios a identificar cuando la batería está funcionando correctamente o no, para que puedan cambiarla a tiempo si hay algún problema.
- Idenfificar el estado del sistema - Los indicadores de luz también permiten a los usuarios identificar el estado actual del sistema. Esto les proporciona una pista sobre el rendimiento del sistema y si hay algún problema que debe ser corregido.
- Explorar dispositivos conectados - Los usuarios también pueden usar los indicadores de luz para explorar los dispositivos que están conectados a la laptop. Esto les ayuda a identificar si hay algún dispositivo dañado o si hay algún dispositivo que no está conectado correctamente.
Estos son algunos de los principales beneficios que se pueden obtener al usar los indicadores de luz en una laptop Acer Extensa. Estos indicadores de luz proporcionan una mejor comprensión de la funcionalidad y estado actuales del sistema, lo que ayuda a los usuarios a identificar y solucionar problemas de forma eficaz.
Con los conocimientos que hemos adquirido sobre los usos y beneficios de los indicadores de luz en la laptop Acer Extensa, esperamos que hayas aprendido cómo aprovechar al máximo esta herramienta de tu portátil. Siempre recuerda verificar la configuración de los indicadores de luz para asegurarte de obtener los mejores resultados.
Deja una respuesta

Sigue Leyendo