¿Cómo se transfiere un proyecto de Adobe Premiere Clip?
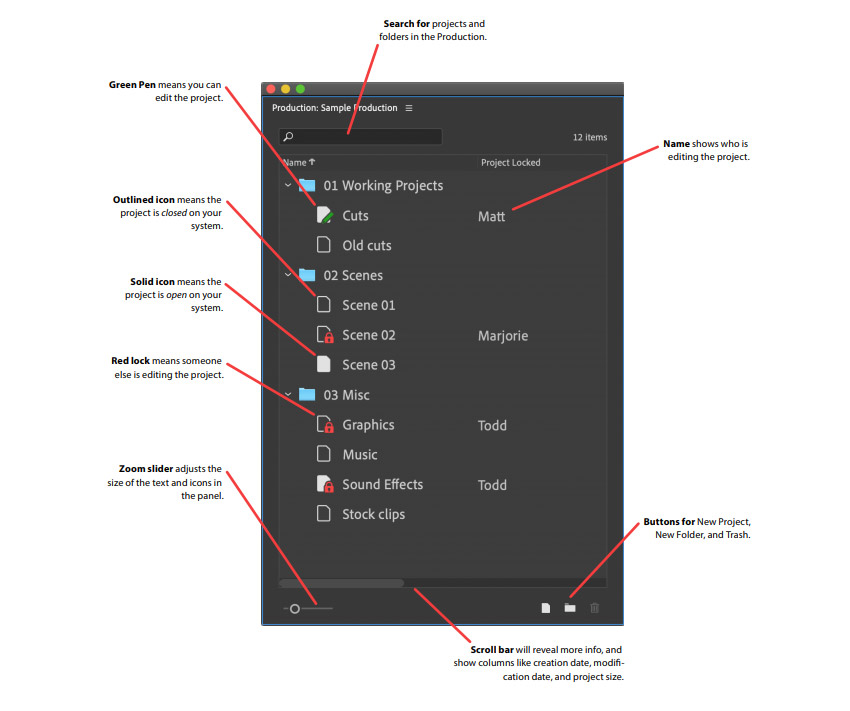
Adobe Premiere Clip es una herramienta útil para la creación y edición de videos, lo que permite a los usuarios generar un contenido como profesionales de la industria de la edición de video. Pero, ¿cómo se transfiere un proyecto de Adobe Premiere Clip? En este artículo se explicará cómo hacerlo paso a paso. Adobe Premiere Clip es una aplicación móvil para la creación y edición de videos. Está diseñada para ayudar a los usuarios principiantes para que aprendan los fundamentos básicos de la edición de videos, además de brindar una interfaz intuitiva al usuario. Esta aplicación cuenta también con herramientas avanzadas como la sincronización de audio, ajustes de exposición y herramientas de transición, todas diseñadas para que los usuarios puedan generar contenido como profesionales. Aunque Adobe Premiere Clip no ofrece una función para la transferencia directa de proyectos entre dispositivos, es posible hacer la transferencia de archivos de proyecto entre plataformas. En este artículo, explicaremos cómo se transfiere un proyecto de Adobe Premiere Clip.
1. ¿Qué es Adobe Premiere Clip?
Adobe Premiere Clip es un editor de video gratuito para dispositivos móviles creado por Adobe Systems. Está disponible para dispositivos iOS y Android, lo que significa que puedes editar videos de manera rápida y sencilla desde tu teléfono Inteligente o Tablet.
Con Adobe Premiere Clip, los usuarios pueden elegir entre la edición sincronizada con la música (Smart mode) o la edición manual (Expert mode). En el modo inteligente, Adobe Clip ofrece una gran variedad de música de fondo para elegir. Una vez que hayas subido y editado tus videos, podrás compartir tus creaciones en Instagram, Facebook, YouTube y otras plataformas.
Premiere Clip también cuenta con una serie de características útiles para los creadores de contenido, tales como una barra de tiempo con deslizadores para ajustes manuales, la capacidad de reducir la velocidad de un clip, así como la posibilidad de añadir y sincronizar títulos con la pista de audio. Premiere Clip también te permite editar en varios proyectos simultáneamente, lo que te da una gran cantidad de libertad para experimentar con diferentes estilos.
2. ¿Por qué Transferir un Proyecto de Adobe Premiere Clip?
Ventajas de Transferir un Proyecto de Adobe Premiere Clip
Adobe Premiere Clip te proporciona una forma fácil e intuitiva de editar videos. Con esta herramienta, tu proyecto puede ser transferido con un par de pasos simples. Así podrás compartir tus videos con tus seres queridos, amigos, y también en conveciones.
Uno de los beneficios de transferir un proyecto de Adobe Premiere Clip es que te permite compartirlo con varias personas. Esto significa que puedes compartir tu proyecto con familiares, compañeros de trabajo o incluso con la audiencia de una reunión comercial. Esto le permite al destinatario ver tu diseño desde su ordenador o dispositivo, lo que le facilita llegar a comprender tu proyecto.
Otra ventaja es que puedes duplicar el proyecto en varios dispositivos. El uso de una aplicación como Adobe Premiere Clip te permite copiar tu proyecto en otros dispositivos, lo que te ahorra tiempo para editarlo de nuevo desde cero. Así, visualizar tu proyecto de una manera óptima apenas toma tiempo, porque una vez hecho, ya está listo para su uso inmediato.
3. Requisitos Previos para Transferir Proyectos de Adobe Premiere Clip
Antes de iniciar su proyecto de transferencia de Adobe Premiere Clip, es necesario conocer una lista de requisitos básicos para asegurarse de que todos los pasos se ejecutan correctamente. Los siguientes son algunos elementos previos que deben considerarse:
- Clip de Adobe Premiere: Se necesita tener una copia instalada de Adobe Premiere para transferir un proyecto de Adobe Premiere Clip.
- Software: Además de Adobe Premiere, también es necesario tener el software adecuado para la transferencia. Por ejemplo, se recomiendan software como Adobe Media Encoder y Adobe Premiere Pro para la creación de proyectos multimedia.
- Almacenamiento: Se requiere un almacenamiento suficiente para el archivo de proyecto que se está transfiriendo. Si el archivo de proyecto es demasiado grande para caber en la memoria disponible, se debe obtener un almacenamiento adicional como un disco externo.
Es importante recordar que los pasos específicos para realizar la transferencia varían dependiendo del software y el dispositivo de destino. Por lo tanto, es necesario seguir tutoriales o instrucciones específicas relacionadas a la plataforma de destino. Esto garantiza la correcta transferencia de proyectos de Adobe Premiere Clip y los resultados óptimos. Una vez que estos requisitos previos se hayan cumplido, el usuario puede pasar a la transferencia en sí.
4. Paso a Paso para Transferir Proyectos de Adobe Premiere Clip
Completar una transferencia de proyecto de Adobe Premiere Clip
Transferir un proyecto de Adobe Premiere Clip puede tener muchas implicaciones. Hay una variedad de ideas que deben considerarse para completar la transferencia sin tropezar con ningún problema. Estos son algunos pasos clave para ayudarlo a completar una transferencia exitosa y sin problemas de Adobe Premiere Clip.
1. Compruebe los requerimientos del sistema. Antes de iniciar cualquier transferencia en Adobe Premiere Clip, los usuarios deben asegurarse de que sus ordenadores y dispositivos cumplan con los requisitos del sistema. Los dispositivos deben tener la versión más reciente de iOS o Android y una conexión a Internet de banda ancha para transmitir contenido de calidad.
2. Configure la conexión Wi-Fi Una vez que los dispositivos estén conectados a una red Wi-Fi, los usuarios deberán configurar la conexión para que los dispositivos puedan comunicarse entre sí. Esto incluye conectar cualquier dispositivo a una red Wi-Fi segura a través de la aplicación de configuración de red.
3. Comience la transferencia del proyecto Cuando todo esté configurado y los dispositivos estén conectados a la misma red Wi-Fi, los usuarios pueden comenzar la transferencia de su proyecto de Adobe Premiere Clip. Para esto, ingrese a la aplicación y vaya al menú Archivo. Desde aquí, seleccione la opción Transferir Proyecto para comenzar el proceso. Seleccione el proyecto que desea transferir, luego ingrese la información de la cuenta de Adobe ID que utilizó para crear el proyecto. Finalmente, el proyecto se transferirá a su dispositivo.
5. Ventajas de Transferir Proyectos de Adobe Premiere Clip
Transferir proyectos de Adobe Premiere Clip puede llevar cualquier proyecto a un nivel superior. Esta herramienta ofrece numerosas ventajas que facilitan la edición de videos, tales como:
- Capacidad para llevar los proyectos fuera de la aplicación: los usuarios tienen la opción de transferir los proyectos de Adobe Premiere Clip a Adobe Premiere Pro para un nivel de edición y personalización más profundo. Esta funcionalidad permite a los usuarios trabajar con los clips dentro del entorno de Premiere Pro, así como la posibilidad de compartir el proyecto con otros usuarios con la misma aplicación.
- Grabación de audio: Adobe Premiere Clip ofrece la capacidad de grabar audio para los clips y proporciona herramientas de edición básicas para ajustar el volumen y la duración de los clips. Esto mejora la calidad del audio de los proyectos, así como permite a los usuarios cambiar el tono del audio.
- Videos de alta calidad: con la ayuda de Adobe Premiere Clip, los usuarios pueden reproducir sus proyectos en formatos de alta calidad sin perder calidad, como 4K. Esto es una gran ventaja para aquellos que quieran compartir sus proyectos en alta calidad.
Otra ventaja de transferir proyectos desde Adobe Premiere Clip es la posibilidad de editar y personalizar tus videos a tu gusto, con todas las herramientas profesionales que ofrece Adobe Premiere Pro. También ofrece a los usuarios la opción de añadir efectos, transiciones, voces, subtítulos, etc. a sus proyectos para producir un resultado óptimo.
Además, Adobe Premiere Clip también ofrece la posibilidad de compartir tus proyectos directamente a través de Facebook, YouTube, Vimeo y otros sitios web. Esto hace que compartir proyectos sea fácil y rápido, incluso si los usuarios no desean pasar por el proceso de transferencia a Adobe Premiere Pro.
6. Alternativas para Transferir un Proyecto de Adobe Premiere Clip
Transferir un Proyecto de Adobe Premiere Clip: Opciones Disponibles
Siempre hay alternativas disponibles para transferir un proyecto de Adobe Premiere Clip a un dispositivo externo. Una solución común para realizar esta tarea es usar la exportación directa a un teléfono o una tableta Android. Esto utiliza el proceso de exportación de Adobe Premiere Clip, pero desafortunadamente el proceso solo está disponible para dispositivos Android.
Si tienes un dispositivo iOS, puedes exportar manualmente el proyecto a una computadora. La forma más rápida de exportar el proyecto a una computadora es usar el cable USB incluido con el dispositivo. Simplemente conecta el dispositivo iOS a la computadora usando el cable, luego accede a Archivos.Desde ahí encontrarás el proyecto de Adobe Premiere Clip listado. Selecciona el proyecto y luego transfiérelo a la carpeta de tu computadora.
Otra manera de transferir un proyecto de Adobe Premiere Clip es usando la aplicación Adobe Creative Cloud. Esta aplicación es una solución ideal si necesitas transferir el proyecto a una ubicación remota. Simplemente inicia sesión en tu cuenta de Adobe Creative Cloud en el dispositivo iOS, luego sincroniza el proyecto. Una vez que se complete la sincronización, puedes iniciar sesión en tu cuenta de Adobe Creative Cloud en cualquier computadora conectada a Internet e inmediatamente descargar el proyecto.
7. Conclusión: ¿Cómo Se Transfiere un Proyecto de Adobe Premiere Clip?
El proceso de transferencia de un proyecto de Adobe Premiere Clip a Adobe Premiere Pro CC puede parecer intimidante al principio, pero con algunos conocimientos básicos es fácil lograr la meta. Para comenzar, el usuario debe abrir Adobe Premiere Clip y hacer un clic en la opción "Subir" en la parte superior de la pantalla. Esto abrirá uno de los siguientes menús: "Transición a Premiere Pro" o "Exportar a Premiere Pro", dependiendo de la configuración de la aplicación. Esto permitirá a los usuarios subir el proyecto directamente a la aplicación, listo para ser editado.
Algunas consideraciones:
- Asegúrese de tener la última versión de Adobe Premiere Clip y de Adobe Premiere Pro.
- Es importante tener en cuenta que el proceso de transferencia puede tardar varios minutos. Por lo tanto, los usuarios deben tener paciencia al esperar los resultados.
- Es recomendable guardar el proyecto de Adobe Premiere Clip en la nube para una transferencia más rápida.
Después de transferir el proyecto, los usuarios deben abrir Adobe Premiere Pro para ver los clips hipercongelados. Pueden elegir si quieren reemplazar los clips hipercongelados con los clips originales de Adobe Premiere Clip. Esto puede hacerse desde la ventana "Medios" de Adobe Premiere Pro. A partir de aquí, se puede editar el proyecto de Adobe Premiere Clip de la manera habitual.
Para concluir, la transferencia de un proyecto de Adobe Premiere Clip a Adobe Premiere Pro no es tan difícil. Después de tener una comprensión básica de cada una de las aplicaciones, los usuarios pueden transferir sus proyectos fácilmente y editarlos sin problemas.
En conclusión, compartir un proyecto de Adobe Premiere Clip es un proceso relativamente sencillo que involucra los ajustes adecuados para mantener la integridad de los archivos. Una vez que se conoce el procedimiento de transferencia, el proceso es mucho más sencillo para realizar la próxima vez. Siempre recuerda guardar una copia del proyecto original para que no tengas que volver a empezar de cero.
Deja una respuesta

Sigue Leyendo