¿Cómo puedo utilizar imágenes en un collage de Power Point?
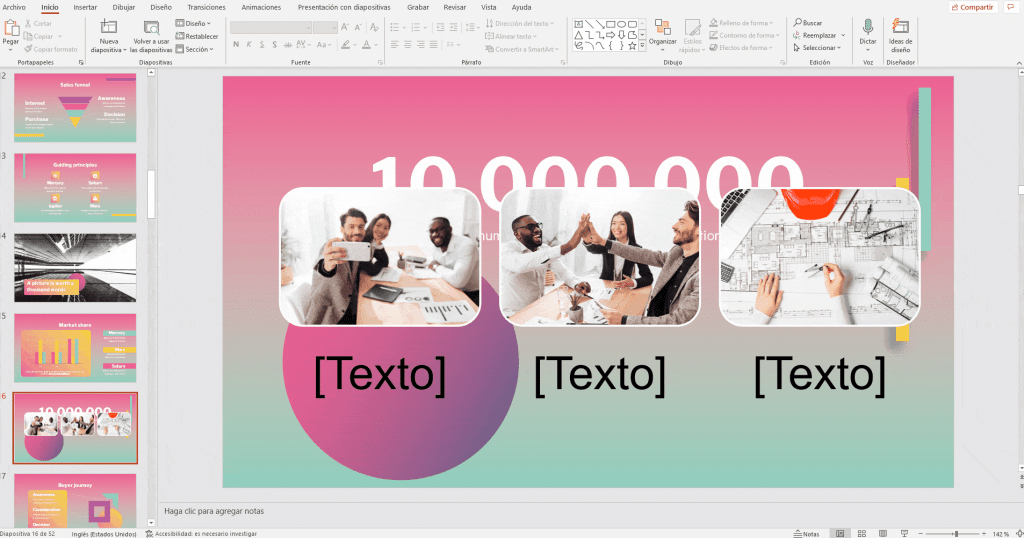
Crear un collage de Power Point con imágenes es una forma diferente y divertida de sorprender al público. Las imágenes permiten contar la historia de una forma visualmente interesante para optimizar la presentación. Es importante destacar que Power Point ofrece la posibilidad de insertar fácilmente imágenes en los collages para hacer una presentación única. En esta guía descubrirás cómo puedes agregar imágenes en tus collages de Power Point y así hacer que tu presentación sea mucho más destacable.
1. ¿Qué es un Collage de Power Point?
Un collage de PowerPoint es una presentación de diapositivas digitales. Esta herramienta de Microsoft sirve para construir diagramas de alto nivel, como diagramas de calidad, diagramas de secesión y diagramas de cadena de valor. Estas herramientas se utilizan para hacer una presentación para un cliente o presentar datos en una rama específica. Si desea aprender a crear un collage de PowerPoint, primero debe estar familiarizado con la aplicación.
La primera etapa para crear un collage de PowerPoint es comprender los elementos básicos de la aplicación. Estos incluyen encabezados, imágenes, diapositivas, estilos de diapositivas, textos, botones y líneas. Estos elementos le permiten hacer una presentación concisa que contiene todos los factores necesarios para el trabajo.
Luego debe aplicar los elementos a las diapositivas. Elija un tema y luego comience a añadir imágenes relevantes, títulos y textos para apoyar el concepto. También puede agregar botones para permitir el manejo de la presentación. Una vez que haya terminado de diseñar la apariencia de la presentación, puede aplicar un estilo de diapositiva. Esto lo ayudará a dar una apariencia uniforme a las diapositivas.
2. Preparación de Imágenes para un Collage de Power Point
Consejos de Edición de Imágenes: Antes de comenzar a diseñar tu collage de PowerPoint, asegúrate de tener muchas imágenes de buena calidad para tu proyecto. Para tener el mejor resultado, es recomendable editar tus imágenes. Aquí te ofrecemos algunos tips para editar tus imágenes:
- Asegúrate de que todas tus imágenes se vean nítidas y de alta calidad.
- Agrega filtros para darles un toque único.
- Utiliza una aplicación de edición de imágenes para ajustar el contraste, el brillo, los colores y la saturación de tus imágenes.
- Agrega textos para añadir un toque divertido.
Recortar Imágenes: Una vez que tengas todas tu imágenes editadas, necesitarás recortar algunas imágenes para crear un collage más atractivo. Los sitios web de recorte de imágenes ofrecen una amplia variedad de herramientas para ajustar tus imágenes a las dimensiones específicas que desees. Estos sitios ofrecen herramientas para recortar imágenes individualmente y herramientas que te permiten recortar todas tus imágenes a la vez. Después de recortar todas tus imágenes, puedes descargarlas como archivos JPG.
Agregar Imágenes a tu Collage de PowerPoint: Ahora que tienes todas tus imágenes recortadas, puedes empezar a crear tu collage de PowerPoint. Asegúrate de agregar uno por uno tus imágenes en la diapositiva, y organízalas para crear un collage atractivo. Puedes usar herramientas como los cuadros, estilos 3D y efectos para darle un toque más profesional a tu diseño. Una vez que hayas terminado con tu collage, guarda los cambios y comparte tu trabajo con tus amigos.
3. ¿Cómo Insertar un Collage de Power Point en una Diapositiva?
Creación de un collage: la primera acción que debe realizar es buscar una imagen de calidad que se ajuste a lo que se desea expresar. No sólo es necesario considerar la calidad, sino también la cantidad de imágenes que se van a incluir en la presentación. Procure elegir imágenes que se complementen entre sí y que se relacionen a la información que proporciona la diapositiva. Una vez seleccionado el conjunto de imágenes que se quiere utilizar, se puede obtener una versión modificada y optimizada para la presentación de PowerPoint configurando un collage.
Agregando un collage desde el programa: para conseguir un collage de PowerPoint de calidad primero debe abrir el programa y ubicarse dentro de la diapositiva en la cual se desearía insertar la imagen. Una vez ubicado, necesitará seleccionar el ícono que se encuentra en la parte superior derecha de la pantalla titulada “Insertar”. Allí encontrará numerosas opciones de insertar una imagen, entre ellas se encuentra la que desea, pues una vez hecha selección deberá abrir la opción de “Collage de fotos”.
Colocando las imágenes: una vez abierto el apartado de “Collage de Fotos” se le exponen una serie de plantillas en las que el usuario tendrá la libertad para orientar y colocar las imágenes según su preferencia. En caso de que se quiera cambiar el estándar, se necesitará hacer uso de la herramienta “Ajustar contenido” la cual se encuentra sobre la parte de edición de una imagen. Esta herramienta le permite al usuario tomar el tamaño que desea de lo que se desea exponer en la diapositiva. Una vez hechos los ajustes que crea necesarios por el usuario, se hará clic en la opción “Insertar” para que el collage se visualice en la presentación.
4. Crear un Collage de Imágenes en Power Point
Power Point nos ofrece a usuarios potentes herramientas de edición de imágenes para componer un collage armonioso y de gran impacto. Esta función nos ofrece la posibilidad de diseñar contenidos visuales llamativos donde todos los elementos encuentran equiparación sin ningún esfuerzo.
Para crear un collage usando Power Point basta con seguir los siguientes pasos:
- Abrir la herramienta de diseño gráfico;
- Seleccionar la opción “Insertar” en la barra de menú superior;
- Dentro de esta sección, hacemos click en la pestaña llamada “Imagen”;
- Seleccionamos la imagen que deseamos insertar;
- Repetimos este paso hasta obtener una cantidad coherente de figuras.
- Seguidamente, desde la opción “Dibujo” del menú superior, elegimos la herramienta “Autógrafo” con la que añadiremos la cantidad de objetos que deseemos al collage de imágenes;
- Una vez hayamos obtenido el resultado deseado, pulsamos la opción “Guardar” para almacenar nuestro diseño.
Con estos consejos básicos, podremos generar un collage utilizando Power Point de forma sencilla, en cuestión de minutos. ¡A jugar con la edición de imágenes!
5. Ajustar las Imágenes en un Collage de Power Point
Par para ajustar imágenes en un collage en Power Point, lo primero que hay que hacer es establecer cuántas imágenes se desean incluir en el collage. Luego, hay que insertar las imágenes a la diapositiva de Power Point comenzando con la primera imagen en la esquina superior izquierda de la grilla. Para ajustar y hacer que la imagen se adapte a la grilla hay que seleccionar la imagen y hacer clic en la opción "Format Pictures". Esta opción permitirá que la imagen se ajuste al tamaño de la grilla.
Hay que seguir este proceso con todas las imágenes restantes hasta que estén acomodadas en el orden deseado. Una vez el collage esté terminado, se recomienda mantener los anchos y altos de las imágenes en proporción para conseguir una imagen perfecta. Es importante conocer que haciendo clic en "Reorganize All" se podrá mover la imagen dentro de la la grilla una vez que estén todos esos cuadros preparados.
Hay que tener en cuenta que Power Point también ofrece la función de "color theme" que es una herramienta sencilla pero efectiva para darle al collage el toque final. Esta opción ofrece adaptar el color a todo el collage como una sola imagen. Basta con seleccionar el color deseado y hacer clic en "apply to all" para aplicar el color a toda la imagen. Así, tendremos el collage listo para presentar con sus imágenes ajustadas y con el color adecuado.
6. Agregar Texto al Collage de Power Point
Como Agregar Texto a un Collage de PowerPoint: Existe una tendencia de crear collage de imágenes para decorar o mostrar información en PowerPoint. La presencia de textos en estas diapositivas exprime cada vez más la eficacia visual. En esta sección, repasaremos los pasos a seguir para añadir contenido escrito a nuestro collage.
La primera opción a considerar es insertar una caja de texto anidando en el collage. Esta caja nos permitirá determinar el contenido del texto, además de elegir la fuente y el tamaño de fuente. Para hacerlo tan sólo debemos dar clic a la opción “Insertar” del menú superior y elegir “Caja de texto”. Una vez seleccionada, sólo nos queda anidar la caja en el collage arrastrando el ratón hasta obtener el tamaño deseado.
Existe también la opción de recurrir a readymades o plantillas de collage de PowerPoint. Estas plantillas nos permiten agregar texto e imagen a partir de la selección previa de un diseño sencillo. En dichas plantillas encontraremos cajas de texto con la opción de cambiar el contenido y proporcionar un ligero cambio de fuente, tamaño o color. Para descargar plantillas de collage hay que buscar en en la Galería de plantillas de PowerPoint para encontrar diseños adecuados a nuestras necesidades.
7. Guardando el Collage de Power Point
¡Presentar un collage de PowerPoint eficaz puede ser una gran ventaja para su presentación! Esta sección le guía paso a paso sobre cómo guardar el collage de PowerPoint con éxito. Primero, veamos cuáles son los pasos necesarios antes de empezar:
- Asegúrese de que todos los elementos y contenidos del collage sean los que quiere incluir.
- Utilice la opción de previsualizar para asegurarse de que los elementos entran correctamente en la diapositiva.
- Compruebe si hay algún error que pueda afectar a la calidad de la imagen al conservarlo para un uso posterior.
Ahora que hemos definido los pasos necesarios para empezar, vamos a ver cómo guardar el collage de PowerPoint:
- Abrir la presentación de PowerPoint en la que se encuentra el collage.
- Hacer clic con el botón derecho del ratón sobre la diapositiva con el collage.
- En el menú emergente, seleccionar la opción 'Guardar como imagen'.
- Introducir una descripción para la imagen, seleccionar el formato de imagen deseado y confirmar la ruta de acceso a la imagen. Una vez completado, haga clic en el botón 'Guardar' para guardar el collage como imagen.
Por último, se recomienda guardar el collage de PowerPoint de forma segura en su ordenador o disco duro externo. Esto garantizará que los elementos e imágenes no se pierdan en caso de que la presentación se borre o se estropee. Si lo necesita, siempre puede abrir la imagen guardada posteriormente y usarla para una nueva presentación. Al crear un collage de PowerPoint, tus proyectos obtienen un toque creativo extra. Utilizar imágenes correctamente también le da un profesionalismo extra a tu presentación. Si bien hay muchas consideraciones para tomar en cuenta a la hora de seleccionar e insertar imagenes, con un poco de práctica es posible dominar rápidamente la habilidad de utilizar imágenes para mejorar tu collage. ¡Empieza a practicar hoy! Con cada uso, podrás dominar mejor las habilidades para crear collages creativos e impactantes con el uso de imágenes.
Deja una respuesta

Sigue Leyendo