¿Cómo puedo tomar una captura de pantalla en mi HP Spectre?
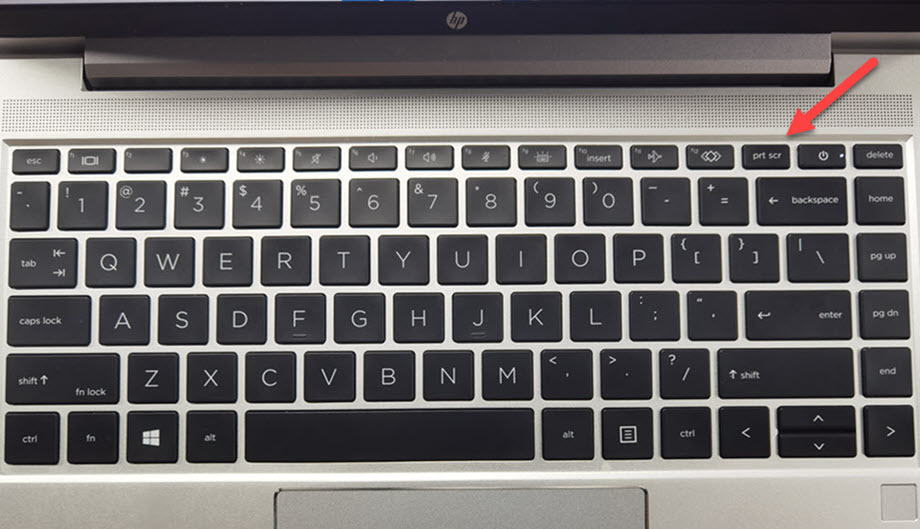
¿Alguna vez te has preguntado cómo hacer una captura de pantalla con tu HP Spectre? Si es así, no estás solo. Muchas personas adquieren computadoras portátiles sin tener en cuenta el sistema operativo instalado y, como resultado, algunas no conocen los procedimientos para capturar la pantalla. Esto se intensifica cuando se trata de un HP Spectre, ya que diversas combinaciones de teclas funcionan mejor para capturar la pantalla. Sin embargo, no hay de qué preocuparse ya que en este artículo guardaremos todos los métodos que funcionan para capturar la pantalla en un HP Spectre.
1. Introducción a Cómo Tomar una Captura de Pantalla en un HP Spectre
Tomar una captura de pantalla en un HP Spectre no es difícil y también hay varias formas de hacerlo. En esta sección, proporcionaremos un breve tutorial sobre cómo tomar una captura de pantalla en un HP Spectre paso por paso.
Usar el botón de captura de pantalla de HP Spectre. Esta es la forma más sencilla de tomar una captura de pantalla en un HP Spectre. Simplemente presione la tecla “Alt” y, a la vez, la tecla “PrntScn” ubicada a la derecha de la tecla “F12”. Si hay varias pantallas conectadas, entonces la captura incluirá todas, en orden de arriba hacia abajo. Esta imagen de captura de pantalla se guardará automáticamente en su biblioteca de imágenes como un archivo “.png”.
Usar la herramienta "Captura Instantánea". Esta herramienta le permite seleccionar la porción de pantalla que quiere capturar y hacer algunos ajustes. Primero, presione y mantenga presionada la tecla “Windows + Shift + S”. Entonces, aparecerá una barra de herramientas en la parte inferior de la pantalla que le permitirá elegir dónde guardar la captura de pantalla. Tenga en cuenta que esta imagen se guardará en su biblioteca de imágenes como un archivo “.png”. Además, también hay la opción de enviar la captura de pantalla directamente desde la barra de herramientas.
2. ¿Qué es una Captura de Pantalla?
Una Captura de Pantalla es una imagen digital que contiene todo lo que se muestra en la pantalla de un dispositivo. A través de una captura de pantalla, se almacena una instantánea de todo lo que aparece en la pantalla de un ordenador, portátil, teléfono móvil, tableta u otro dispositivo. Estas imágenes suelen usarse para compartir información con otros usuarios, registrar una página web para su análisis posterior, crear tutoriales, mostrar errores de pantalla y más.
Tomar una captura de pantalla es una tarea relativamente sencilla y no requiere de conocimientos técnicos. Lo primero que hay que hacer es identificar el dispositivo a partir del cual se va a tomar la captura. Si el dispositivo es una computadora con Windows, un Mac con OS X o Linux, necesitarás saber cómo acceder al menú de funciones que te permitirán capturar la pantalla. En el caso de un teléfono móvil, los dispositivos basados en Android o en iOS tienen una forma ligeramente distinta de tomar capturas.
Una vez hayas abierto el menú pertinente para capturar pantallas, hay varias opciones entre las que puedes elegir. La mayor parte de los programas incluyen la opción de hacer una captura de la pantalla entera o de partes específicas de la misma. Además, hay programas que permiten añadir marcas de agua, insertar texto o anotaciones antes de guardar la imagen. Esto hace que la captura de pantalla sea útil para crear tutoriales, registrar errores de pantalla y compartir información con otros usuarios de una forma clara y sencilla.
3. Descubriendo la Función de Captura de Pantalla en un HP Spectre
La función de captura de pantalla en los equipos HP Spectre ha proporcionado a muchos usuarios de la marca una variedad de opciones para capturar y compartir momentos destacados de la pantalla. La captura de pantalla es una herramienta útil para aquellos que necesitan compartir información, imágenes, videos y otros materiales relevantes con amigos, compañeros de trabajo y familiares, al tiempo que se obtiene una captura de pantalla de alta calidad. Si está tratando de descubrir cómo usar la función de captura de pantalla en su dispositivo HP Spectre, este artículo detallará paso a paso cómo hacerlo.
Para comenzar, hay 3 maneras de capturar la pantalla de su dispositivo HP Spectre. Estas incluyen:
- Usar la combinación de teclas Fn y Win + PrtScn
- Usar el botón de la barra táctil
- Usar el botón de encendido y el botón de volumen de Windows + G
Si desea usar la combinación de teclas Fn y Win + PrtScn, puede hacerlo de la siguiente manera:
- Presione la tecla Fn en el lado izquierdo de su teclado.
- Mantenga pulsada la tecla Fn y presione Win + PrtScn al mismo tiempo.
- Verá una línea de retorno en la esquina superior derecha de la pantalla, lo que significa que su captura de pantalla ha sido exitosa.
La captura de pantalla se guarda automáticamente en la carpeta "Capturas", que se encuentra en la lista de imágenes. Si desea cambiar la ubicación, puede hacerlo a través del menú de opciones avanzadas ubicado en el lado derecho de la pantalla. Además de esta opción, también puede editar la captura de pantalla antes de guardarla para ajustarla al formato deseado. Una vez que la captura de pantalla esté completa, puede compartirla directamente desde la carpeta de capturas.
4. Configuración de la Función de Captura de Pantalla de un HP Spectre
Método 1: Utilizar la tecla de Función + Imp Pant. Esta tecla hace la misma función que la tecla ‘Imprimir Pantalla’, pero resulta más fácil de utilizar en un HP Spectre, ya que no requiere conocimientos profundos de teclado. Para tomar una captura igualmente, los pasos son los siguientes:
- Primero, ubica el botón de Función (también conocido como 'FN') en el teclado le HP Spectre.
- Luego, pulsa y mantén pulsada la tecla FN y, al mismo tiempo, pulsa la tecla de 'Imprimir Pantalla'.
- Tan pronto como sueltes la tecla FN, verás en tu pantalla una confirmación visual de que se ha tomado la captura.
Una vez que la captura ha sido tomada, el archivo se almacenará temporalmente en la memoria local. Esto significa que podrás verla desde el mismo ordenador hasta que la borres o la cargues a otro lugar. Si quieres cargarla a otro lugar, hay algunas herramientas útiles para ello.
Método 2: Utilizar una herramienta de captura. Esta es una opción viable, en especial si necesitas capturas más sofisticadas y quizás con edición posterior. Para utilizar una herramienta de captura, puedes seguir los siguientes pasos:
- Descarga una herramienta de captura de pantalla para HP Spectre, como por ejemplo el software Screenshot Captor. Este software se puede bajar gratuitamente desde la página web del fabricante.
- Instala la herramienta y sigue las instrucciones para configurarla.
- Una vez la hayas configurado, toma una captura. Desplegará una pantalla que te permitirá elegir qué parte de la pantalla del ordenador quieres capturar. Selecciona la área deseada y pulsa Aceptar.
- Una vez tomes la captura, puedes guardarla en la memoria local o en una cuenta de almacenamiento en la nube, como por ejemplo Dropbox o Google Drive. El tamaño de la imagen podrá ser cambiado utilizando la misma herramienta de captura.
5. Cómo Tomar una Captura de Pantalla desde un HP Spectre
Tomar una captura de pantalla desde un HP Spectre puede resultar sencillo. Por ello, a continuación enumeramos los pasos que hay que seguir para lograr tomar una captura de pantalla desde tu HP Spectre:
Primero, debes abrir la pantalla que desees capturar. Luego, presiona la tecla “Imprimir Pantalla” (del inglés Print Screen), ubicada en la parte superior derecha de la computadora. Esta tecla normalmente la encontrarás denominada como “PrtSc”. Al presionar esta tecla, la imagen de la pantalla se habrá guardado en la memoria temporal de la computadora; y con ello la imagen mostrará la pantalla completa. Aquí hay que tener en cuenta que la pantalla no se verá reflejada, a menos que encedas tu computadora en modo de presentación o lo que es lo mismo, la “Pantalla Completa”.
Además, hay que destacar que si lo que desea es capturar sólo una zona de la pantalla deberá seguir otros pasos. En primer lugar, presionar la tecla “ALT” + “Imp Pant”. Al presionar esta combinación de teclas, el cursor se transformará en una cruz (+), lo que indica que se ha activado la herramienta de impresión de pantalla. A partir de aquí se podrá seleccionar la zona que se desea capturar. Luego, una vez que se seleccionó la pantalla, debes presionar la tecla “Enter”, lo que logrará que la captura se guarde en el portapapeles o búfer de la computadora.
Por último, para guardar la captura sólo hay que abrir un programa de imagen como Word o Paint, y presionar la combinación de teclas “Ctrl” + “V” para pegar los contenidos del portapapeles en el programa. Después, sólo hay que guardar la imagen en la ubicación deseada.
6. Compartir tus Capturas de Pantalla a través de un HP Spectre
Grabar Capturas de Pantalla con la Herramienta HP Spectre
Una herramienta muy útil dentro de la serie HP Spectre es la capacidad de grabar imágenes en su pantalla. Para poder compartir tus capturas de pantalla con tu audiencia, primero tienes que grabar la imagen. Esto puede sonar un poco abrumador, pero es simplemente un proceso sencillo.
Para comenzar, necesitarás un cable de conexión HDMI para conectar el computador portátil HP Spectre a una pantalla externa. Una vez que la haya conectado, también tendrá que abrir la aplicación de captura de pantalla, que viene incluida con HP Spectre. Si desea capturar una ventana específica, también puede hacer clic en la opción de "Capturar Ventana" en la aplicación para seleccionarla.
Una vez que hayas seleccionado el elemento que quieres capturar, pulsa el botón de grabación, el cuál está disponible en la herramienta HP Spectre. Una vez que comience a grabar, HP Spectre tomará una captura de pantalla de tu contenido. También puedes personalizar tus capturas de pantalla con textos, dibujos y más. Para tener una experiencia completa, HP Spectre también ofrece una aplicación adicional llamada HP Paint, que puedes descargar en tu computador portátil para editar tus capturas de pantalla.
7. ¿Necesitas Ayuda para Tomar una Captura de Pantalla de un HP Spectre?
Tomar una captura de pantalla es una herramienta útil para guardar contenido en imágenes que pueden enviarse a otros usuarios. Su HP Spectre le ofrece varias formas diferentes de capturar lo que esté viendo en su pantalla. Esta guía explicará cómo realizar capturas de pantalla en HP Spectre.
Su HP Spectre presenta una forma simple y rápida de tomar una captura. Consiste en presionar simultáneamente las teclas Prt Sc y Alt. Esto guarda una imagen de la pantalla actual en el portapapeles de la computadora. Una vez que la imagen se guarda, puedes abrir un programa de edición de imagen y pegar la captura en la ventana de edición para guardarla como archivo.
Si necesitas tomar imágenes específicas de una ventana, puedes usar la herramienta Tomar una captura de pantalla encontrada en los Ajustes. Esta herramienta le permite tomar una captura de pantalla de una ventana sin necesidad de presionar teclas. Solo necesitas seleccionar la ventana a la que deseas hacer clic y la herramienta se encargará de guardar la imagen en un archivo.
Además, también puede usar programas externos como Screen Capture Studio para tomar capturas de pantalla. Estos programas le dan mayor control sobre las capturas que toma, ya que le permiten editar la imagen y agregar efectos antes de guardarla. Esto le ayudará a crear imágenes de alta calidad para compartir con familiares, amigos u otros usuarios.
Deja una respuesta

Sigue Leyendo