¿Cómo personalizar un documento de Word con imágenes?
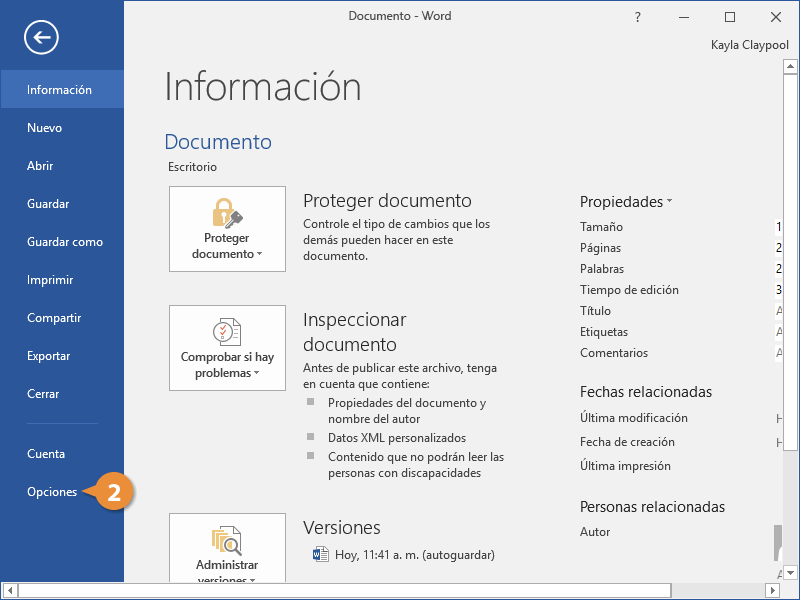
El proceso de personalizar un documento de Word con imágenes para obtener un resultado profesional ha existido durante mucho tiempo. Hoy en día, es más fácil que nunca acceder a una amplia variedad de aplicaciones que te permiten obtener exactamente lo que necesitas. En esta guía, te mostraremos cómo personalizar un documento de Word con imágenes para destacar tus habilidades profesionales e impresionar a los clientes. Aprenderás cómo utilizar plantillas, insertar imágenes y personalizar el tu propio documento de Word.
1. Introducción a ¿Cómo Personalizar un Documento de Word con Imágenes?
Personalizar un Documento de Word con Imágenes es una manera de contar una historia con tus documentos y proyectos. Con una amplia variedad de herramientas disponibles en la suite de Office, hay varias maneras útiles de añadir contenido gráfico para hacer que tus documentos se destaquen. Esto ayudará a incrementar la claridad de tu mensaje, permitiendo que tus proyectos sean comprensibles y memorables.
Añadir imágenes a los documentos de Word es un proceso sencillo. Primero, debes decidir si deseas añadir imágenes desde una fuente externa o bien desde tu computadora. Para descargar una imagen de un sitio web, sólo tendrás que copiar el enlace de la imagen y luego utilizar la opción de «Insertar imagen de internet» en el menú de herramientas. Esto permitirá que la imagen se descargue directamente desde su origen directamente en tu documento. Sin embargo, si deseas insertar una imagen almacenada localmente en tu computadora, entonces es necesario que primero cargues la imagen para luego proceder a insertarla en el documento desde la opción ‘Insertar imagen desde archivo’.
Una vez que hayas insertado tus imágenes en tu documento de Word , tendrás la opción de cambiar su tamaño y la posición. Esto puede hacerse a través de la herramienta «Insertar», que permitirá manipular la imagen con tu mouse, arrastrando los bordes. También es posible ajustar el brillo y hue de la imagen, situado en la pestaña de «Formato». Una última opción es agregar un efecto de borde, para definir mejor los límites. Para cambiar esta opción debes entrar a la sección «Formato de imagen» y seleccionar «Bordes y sombreado». Una vez hayas terminado de personalizar tu imagen, tendrás un proyecto final mucho más rico y entretenido.
2. El Proceso de Personalización de un Documento de Word con Imágenes
1. Prerequisitos: Para personalizar un documento de Word con imágenes, lo primero que tendrás que hacer es obtener la foto que quieres agregar. Esta puede proceder de tu dispositivo, o bien consultar imágenes online. Posteriormente, tendrás que copiar el contenido en un archivo de Microsoft Word. Una vez creado el documento de Word, verifica el formato de la imagen y comprueba si cumple los requisitos de formato de Microsoft Word.
2. Cambiar el tamaño de la imagen: Una vez seleccionada la imagen, se puede cambiar el tamaño con un programa de edición de imágenes como Photoshop o una herramienta para ajustar el tamaño como Online Image Resizer. Si tienes un sitio web, también puedes utilizar una herramienta como el Image Optimizer, para ajustar el tamaño de la imagen según el diseño de tu sitio web.
3. Personalizar tu documento de Word:Una vez que tengas la imagen con el tamaño ajustado, abre el documento de Word. A continuación, abre la sección "Insertar" y selecciona la imagen que deseas insertar. Una vez que hayas insertado la imagen, puedes cambiar el tamaño y la ubicación de la misma para personalizar el documento de Word. Si deseas, también puedes agregar enlaces de texto para que apunten a la imagen. Para eso, selecciona el texto que deseas enlazar y luego haz clic en el icono "Insertar Hipervínculo". Desde ahí, sólo tienes que seleccionar la imagen que deseas enlazar. Por último, para asegurar que la imagen se vea bien en otros dispositivos, es recomendable exportar el documento como un archivo PDF. De este modo, estarás seguro de que la imagen seguirá siendo visible.
3. Las Variadas Alternativas para Personalizar un Documento de Word con Imágenes
Cuando personalizamos documentos de Word para trabajos o proyectos, normalmente lo hacemos con láminas y otros elementos para darle un toque estético. Sin embargo, hay muchas variadas alternativas para personalizar un documento de Word con imágenes que pueden dar un aspecto mucho más profesional a un documento.
Una de las maneras más eficientes para personalizar un documento de Word con imágenes es el uso de hipervínculos. Esto permite al público, cuando haga clic en la imagen, tener acceso inmediato a los contenidos adicionales que se han incorporado. Se puede añadir un hipervínculo a una imagen instalando una versión de Word superior a la 2007. Una vez que se haya insertado una imagen, haga clic con el botón derecho en la imagen y elija la opción "agregar hipervínculo". La ventana del diálogo le permitirá insertar un enlace web, un archivo, una dirección de correo electrónico o una pantalla emergente con texto.
También es posible personalizar un documento de Word con imágenes usando diagramas. Esta opción permite integrar una imagen directamente en la página. Para hacer esto, debe dirigirse a la paleta de herramientas superior y seleccionar "Insertar". Luego, puede seleccionar la opción "Diagrama autoformato" para insertar una imagen dibujada o si desea una versión interactiva de la imagen, seleccione "Gráficos SmartArt". Esta última versión le ofrece una mayor flexibilidad y facilidad de uso, permitiéndole agregar y editar elementos en la imagen con solo unos pocos clics.
4. Diferentes Maneras de Insertar Imágenes de la Web en un Documento de Word
Método 1: Descargar Imagenes de la Web
En primer lugar, es necesario buscar una imagen en la web. Puedes usar un buscador web o una imagen para encontrarla. Al descargarla, asegúrate de guardarla en tu ordenador.
Una vez hayas descargado la imagen, puedes abrir la página de Word donde deseas insertarla. En la barra superior, selecciona la opción “Insertar” y luego “Imagen”. Esto activará una ventana que te permitirá buscar la imagen en tu disco duro. Selecciona la imagen que deseas insertar y luego haz clic en “Insertar”. Será insertada en tu documento de Word.
Si deseas modificar la imagen después de haberla insertado, puedes hacerlo haciendo clic derecho sobre ella y seleccionando “Formato de imagen”. Aquí encontrarás herramientas para cambiar el tamaño, el contraste o la posición de la imagen. Presta atención al tamaño de la imagen ya que esta debería corresponder al tamaño de la página en la que la hayas insertado.
Método 2: Añadir el Enlace Directo a la Imagen en Word
Este método es adecuado si deseas ahorrar espacio en tu ordenador. Para ello, todo lo que necesitas hacer es copiar el enlace de la imagen que desees insertar en Internet. Después, abre tu documento de Word y selecciona “Insertar” y luego “Imagen”. Aquí, tendrás la opción de buscar la imagen en el disco duro o insertar el enlace directo. Inserta el enlace directo y la imagen será insertada en tu documento.
Con esta opción, tendrás la capacidad de modificar tu imagen antes de insertarla, aunque esto dependerá de la página web donde te encuentres. También tendrás la posibilidad de reemplazar la imagen en cualquier momento ya que esta estará directamente vinculada a la web. Si el enlace de la imagen cambia, tu imagen se actualizará automáticamente.
Método 3: Insertar un Gif en Word
Los Gifs son archivos especiales que se encuentran en formato de imagen. Estos incluyen animaciones o efectos visuales. Para incorporar un Gif en un documento de Word, puedes hacerlo como cualquier otra imagen. Abre tu documento y selecciona la opción “Insertar imagen”. Desde aquí, busca la imagen en tu ordenador o inserta un enlace directo. Al insertarla, la imagen animada será incorporada en tu documento de Word.
Los Gifs pueden ser usados para enriquecer tu documento y darle una estética más vistosa. Fíjate que la animación se ajuste al tamaño de la página en la que la hayas insertado y adecuada para todos los dispositivos.
5. Utilizar una Aplicación de Diseño Gráfico para Personalizar un Documento de Word
Personalizar un Documento de Word con una Aplicación de Diseño Gráfico
Estructurar una Aplicación de Diseño Gráfico Muchos profesionales de diseño gráfico optan por Microsoft Word como herramienta para crear documentos; sin embargo, para transformar el documento de Word en una obra de arte para impresión, es indispensable utilizar una aplicación de diseño gráfico. Para lograr lo deseado, lo primero que es necesario hacer es elegir una aplicación apropiada. Se recomiendan InDesign y Illustrator de Adobe como dos de los programas de diseño más confiables y capaces. Es importante aclarar que si la obra final será impresa, se recomienda usar InDesign; si, por el contrario, la obra será guardada para compartir de forma digital, entonces se recomienda usar Illustrator.
Preparación de un Documento de Word Una vez que el profesional de diseño gráfico ha elegido la aplicación de diseño apropiada, el siguiente paso es preparar el documento de Word. Esto consiste en revisar el contenido del documento para asegurarse que está en el formato adecuado. Es importante seleccionar el tamaño de página, la sangría y la alineación de los párrafos para asegurar un aspecto de buena calidad. También es primordial el correcto uso de los saltos manejables.
Convertir un Documento de Word en un Archivo .PDF Una vez que se ha verificado que el documento de Word cumple con todos los requerimientos, el próximo paso es convertir el documento en un archivo .PDF. Esto permite al profesional de diseño gráfico agregar información del archivo a la aplicación de diseño gráfico. Esto se logra con la ayuda de alguna herramienta para la conversión directa, como PDF Creator, Adobe Acrobat o Open Office; This es una acción sencilla, sin embargo su eficiencia es esencial para la calidad del trabajo final.
6. Utilizar Texturas, Colores y Logos para Personalizar un Documento de Word
Personalizar un documento de Word es fácil. Microsoft Word ofrece muchas herramientas para hacer que tus documentos se destaquen. A través de la selección cuidadosa de texturas, colores y logos, asegurarás que tu documento obtenga la distinción adecuada. Aquí hay algunas características para aumentar el interés visual:
1. Utiliza texturas. Para aumentar la profundidad y el contraste de los fondos, las texturas de Word te ayudarán. Puedes cambiar los efectos de relleno de la selección de texturas habilitadas por Microsoft. Para ello, haz clic en el elemento que deseas aplicar la textura y vaya a "Formato> Textura". Aquí podrás elegir una gran variedad de texturas grises y colores, como piedra, cuero, madera y más. Esto mejorará el aspecto general de los documentos.
2. Usa colores. Los efectos de color agregan profundidad a tus documentos. Elige fuertes tonos de color para destacar los elementos importantes y cree un contraste con los colores más neutros. Elige entre una amplia gama de colores y personaliza títulos, imágenes, gráficos y otros elementos.
3. Agrega logos y gráficos. Para resaltar tus documentos, agrega animaciones, iconos y fuentes. Estas herramientas son excelentes para mostrar destacados, agregar subtítulos y atraer la atención de tus lectores. Puedes agregar logos profesionales desde otros sitios web o subir los tuyos para obtener un toque de concepto a la pieza.
7. Cómo Supervisar el Progreso de la Personalización de un Documento de Word con Imágenes
Tutorial para supervisar el progreso. Si el documento de Word contiene muchas imágenes, mejorar la personalización puede ser un desafío. Es por ello que se recomienda realizar un seguimiento. Esto garantiza una mejor organización y mayor eficiencia. Puedes hacerlo de la siguiente manera:
- Agrega una columna para determinar el estado de la personalización del documento.
- Anota los detalles de la imagen, como su origen, la información pertinente y links a fuentes de apoyo.
- Toma nota de las diferencias entre versiones y actualizaciones de la imagen.
Gestión de tiempos. Puedes usar herramientas y aplicaciones para hacer seguimiento del progreso de la personalización de imágenes. Esto te ayudará a determinar si tu documento está en progreso o se ha completado. Lo mejor es elegir una herramienta que se adapte a tus necesidades. Por ejemplo, si estás trabajando en un equipo, una aplicación como Microsoft Planner te ayudará a ver las tareas pendientes y desglosar la personalización de la imagen en subtareas.
Tablero de control visual. Si quieres controlar el progreso sobre el terreno, un tablero de control visuala aportará una visión general del documento. Esto te permitirá rapidamente tener información del estado de las imágenes y cualquier cambio realizado en la personalización. Herramientas como Excel o Trello te facilitarán la tarea de crear un tablero de control visual clasificando cada imagen por un factor. Esto incluye categorías como cantidad de contenido, contribuciones, estado de avance, etc.
En conclusión, personalizar antiguos documentos de Word con imágenes es una tarea sencilla que requiere sólo unos pocos clics. Esta habilidad puede agregar un pequeño toque de creatividad a tu presentación y ayudarte a destacar de la multitud. Ahora que tienes en tus manos las herramientas necesarias para personalizar tu documento de Word, ¡a crear!
Deja una respuesta

Sigue Leyendo