¿Cómo generar citas a pie de página en Word?
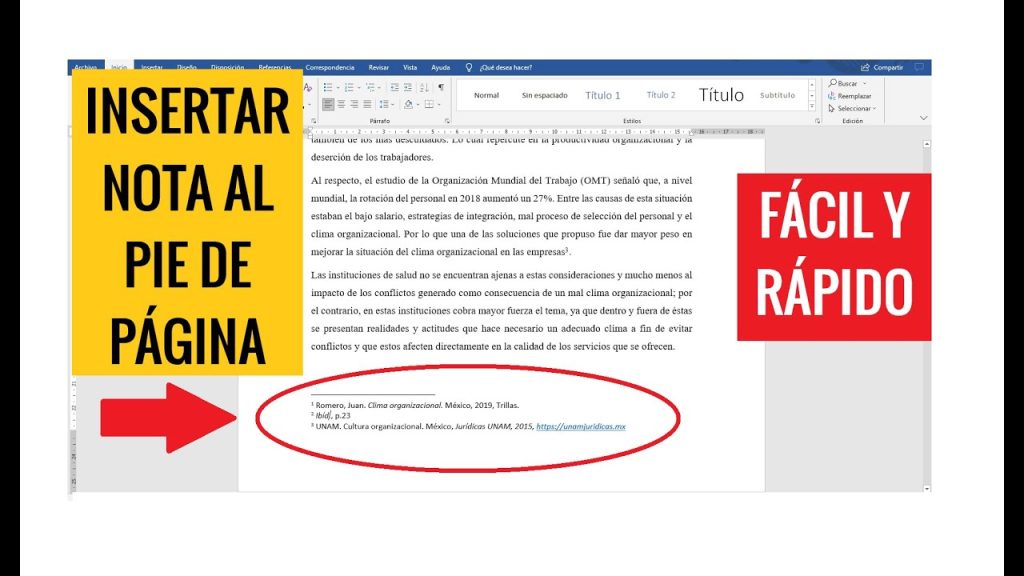
En esta guía descubrirás la manera más sencilla y rápida de generar citas a pie de página en procesadores de texto como Word. Si deseas escribir trabajos de investigación como ensayos, memoria de trabajos de fin de grado, artículos académicos o cualquier otro documento que requiera la incorporación de fuentes bibliográficas puntuando correctamente tus trabajos cientificos, Word puede ser una herramienta muy práctica para tareas como ésta. Pero antes de empezar a escribir, es indispensable que conozcas las diferentes herramientas y formas que ofrece Word para generar citas a pie de página.
1. ¿Qué son las citas a pie de página en Word?
Las citas a pie de página son una herramienta útil para documentos académicos como trabajos de investigación y documentos técnicos. Al igual que en el estilo de notación de Chicago, permite a los lectores reconocer las fuentes que se han utilizado en la redacción y la credibilidad del contenido del documento. Con Microsoft Word, un asistente integrado ayuda a los usuarios a agregar y organizar citas bibliográficas con rapidez y facilidad.
La primera tarea para trabajar con citas a pie de página es insertar la cita en el documento. Esto se hace mediante la selección de las fuentes que se usarán como citas en el documento. Luego, hay que añadir información sobre la fuente, su autor y su título. Esto se hace con la función insertar citas de Office. Esta funcionalidad ofrece una lista de fuentes preestablecidas como revistas, artículos y libros. Una vez que se han añadido todos los detalles de la fuente, se puede añadir una cita a pie de página haciendo clic en la opción "Añadir cita" en el menú contextual.
También hay una línea temporal en la barra lateral derecha. Esta línea permite a los usuarios mantener un seguimiento de las citas que han sido insertadas en el documento. Esta línea temporal muestra todas las citas insertadas en un formato de lista y también proporciona información detallada sobre su ubicación en el documento. La línea temporal puede ayudar a los usuarios a verificar que todas las citas sean relevantes y estén en el lugar correcto en el documento. Esta herramienta útil hace que las citas a pie de página sean fáciles de gestionar.
2. ¿Por qué utilizar citas a pie de página en Word?
Las citas a pie de página en Microsoft Word son muy útiles y ofrecen flexibilidad a la hora de añadir referencias y fuentes de información a los documentos. Básicamente, estas citas permiten agregar fuentes citadas en páginas web, libros, artículos científicos y otros documentos en la sección de notas al final de una página. De esta manera se hace un seguimiento en el documento de todas las fuentes de información utilizadas.
Ventajas de la utilización de citas a pie de página. Las citas a pie de página en Word proporcionan una gran variedad de beneficios, entre los cuales se pueden destacar:
- Ayuda a mantener la integridad académica de un documento.
- Proporciona credibilidad a los documentos.
- Se minimiza el riesgo de plagio.
- Ofrece una referencia rápida a las fuentes de información originales.
Una vez entendidas las ventajas de la utilización de citas bibliográficas, el siguiente paso consiste en aprender cómo se crean y utilizan estas citas a pie de página en Word. Por suerte, Microsoft Word cuenta con una serie de funciones y herramientas que simplifican la tarea de agregar citas en los documentos. El proceso no suele ser difícil y, una vez que se ha comprendido el concepto, se puede añadir fácilmente una cita a pie de página.
3. Cómo insertar citas en Word
Paso 1. Selecciona la opción de la herramienta que necesitas. Inserción de citas es un elemento común de los escritos académicos, y hay muchas opciones de herramientas para ayudarte que puedes encontrar en Microsoft Word. Dentro de la pestaña Referencias hay opciones para insertar citas, bibliografía y varios aspectos relacionados con las citas. Si tiene varios aspectos que quiera agregar a su trabajo, como una cita más un número de página o una referencia cruzada, puede seleccionar la opción apropiada para la tarea.
Paso 2. Introduce los detalles de la cita. Una vez que hayas seleccionado la herramienta relacionada con las referencias, Microsoft Word te dará la oportunidad de rellenar los detalles de la cita. Esto incluye el autor, título de la fuente, publicación, edición y otros detalles importantes. Esta información se utilizará para construir la cita así que asegúrate de que esté completa y correcta antes de seguir adelante.
Paso 3. Personaliza la cita. Después de haber introducido los detalles básicos de la cita, ahora es el momento de personalizarla para que se adapte a tu estilo de escritura. Word ofrece una gran cantidad de formateos para conseguir que la cita se vaya ajustando a tus necesidades. Desde cursiva y subrayar hasta números de página y detalles relacionados con el título, todas estas opciones te darán la oportunidad de hacer la cita perfecta.
4. Los tipos de citas que se pueden generar en Word
Existen varios tipos de citas que se pueden generar en Word:
- Citas bibliográficas
- Citas en Texto
- Citas con Pie de Página
Las citas bibliográficas se crean en la parte final de los documentos, después de la sección de conclusión. Esto ofrece una forma de acreditar a todas las fuentes de información que se emplearon durante la creación del documento. Esto también le proporciona al lector un medio para consultar y verificar la información utilizada. Las citas bibliográficas pueden tener dos formatos diferentes: el estilo APA y el estilo MLA. Estos dos formatos son aceptados por una variedad de publicaciones y bibliotecas.
Las Citas en Texto son usadas cuando se incluye información procedente de una fuente secundaria en el documento. Al mencionar la fuente original, la cita en texto proporciona una referencia para el lector. Esta referencia debe incluir el nombre del autor, el año de publicación y el título de la fuente, aunque algunas formas también requieren información adicional, como el número de la página o capítulo.
Las citas con Pie de Página son una forma más sencilla de incluir una referencia. Estas cite se usan al incluir información directamente de la fuente original, y no se emplean para mencionar información de una fuente secundaria. Las citas con pie de página se colocan en la parte inferior de la página, así que el lector puede referirse rápidamente a ellas al leer el documento. El contenido de la cita es mucho menos preciso que las citas bibliográficas, y únicamente incluye el apellido del autor y el año de publicación.
5. Formato de citas en Word
Citar documentos en Word es un proceso sencillo. Microsoft Word es una de las aplicaciones más utilizadas entre los usuarios de computadoras para redactar documentos y artículos. Lamentablemente, muchas personas desconocen que también incluye una opción para insertar citas correctamente al texto. Sin embargo, es importante definir cómo se cita en un trabajo o artículo correctamente para no caer en el plagio. A continuación, encontrarás pasos sencillos para insertar cita en Microsoft Word:
- Haz clic en Referencias en la esquina inferior derecha de la página.
- Haz clic en Insertar Cita.
- Selecciona la opción Nueva Fuente para inserta una nueva entrada bibliográfica.
- Ingresa los datos de referencia de acuerdo a los metadatos requeridos.
- Completa los campos a medida que aparezcan, como título, responsable, editor, editorial, fecha de edición, isbn y url (si la hay).
- Haz clic en Aceptar.
- Haz clic en el lugar donde desees insertar la cita en el texto.
- Selecciona la opción Número de Cita.
- Selecciona la fuente que acabas de ingresar.
- Haz clic en Aceptar.
Una vez agregada la fuente, puedes elegir el número de indentificación, como nombre del autor o año de publicación de acuerdo a cada conferencia. De esta forma, el documento ya está listo para ser usado sin plagiar a otros autores.
Adicionalmente, existen programas especiales que permiten crear citas de forma automatizada en línea. Por ejemplo, sites como Formato APA, citethisforme.com, BibMe y EasyBib, son programas que facilitan la labor de formatear citas con los estilos y normas vigentes. Estas herramientas en línea son útiles cuando se requiere una lista final de referencia. Los usuarios pueden descargar la lista completa y adaptarla a su formato de documento favorito desde donde fue creada.
6. Cómo agregar una lista de referencias a un documento Word
Agregar una lista de referencias en un documento Word es un proceso sencillo si se tiene en cuenta ciertos factores. La primera tarea para poder agregar esta sección es adecuar el estilo y formato de la lista a una que sea apropiada para ese documento. Esto comprende seleccionar los estilos y elementos relevantes como la alineación, margen, marcadores, etc.
Agregar la lista de referencias es el paso siguiente en el proceso. Esto puede hacerse de varias maneras, como por ejemplo descargar plantillas de Word de internet, utilizar herramientas de almacenamiento de referencias como Zotero, consultar libros de estilo e incluso recurrir a programas externos como Endnote.
Una vez que la lista ya está formulada, se puede formatear con los estilos seleccionados anteriormente. Esto implica ajustar los márgenes, añadir la numeración, insertar los datos correspondientes, establecer los espaciados y ajustar la alineación entre otros aspectos. De igual modo, se debe seleccionar un formato específico para la lista para que se adecue al documento y respete la continuidad del mismo.
7. Cómo generar citas a pie de página en Word
Paso 1: Abra su documento de Word
Antes de seguir los pasos para generar citas a pie de página en Word, es necesario abrir un documento ya creado o crear uno nuevo dentro del programa. Cuando el documento está abierto, podemos pasar al siguiente paso.
Paso 2: Seleccione el texto que desea citar
Una vez que el documento de Word se encuentra abierto, debe seleccionar el texto para el que desea crear una cita a pie de página. Puede seleccionar varias líneas o citar una sola palabra o frase. Una vez seleccionada la parte a citar, podemos continuar.
Paso 3: Utilice la conversión del texto a referencia
Una vez seleccionado el texto que desea citar, debe ir a la barra de herramientas de Word. Allí debe buscar la opción "Convertir Texto a Referencia". Al hacer clic en esta opción, aparecerá un menú desplegable con las diferentes opciones para citar. Entre ellas, hay una opción para citar a pie de página. Al hacer clic en esta opción, Word creará automáticamente la referencia a pie de página para el texto seleccionado. Ahora que conoce la manera de generar citas a pie de página en Word, puede tener la seguridad de que sus documentos estarán escritos respetando las normas de citas habituales. Esto le asegurará una publicación de calidad y también reducirá el tiempo requerido para la citación y el formateo. Al usar las herramientas apropiadas, generar citas a pie de página en Word es una actividad rápida, segura y fácil.
Deja una respuesta

Sigue Leyendo