¿Cómo cambiar la contraseña de mi WiFi Android?
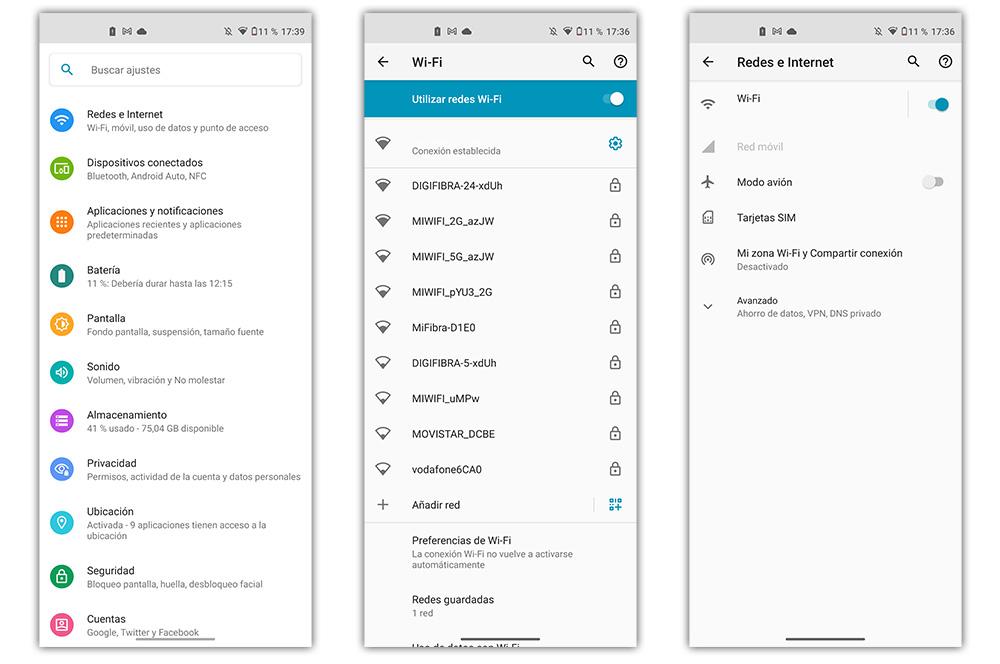
Una de las preguntas más comunes entre quienes usan un teléfono Android es cómo cambiar la contraseña de su WiFi. Esto parece ser algo confuso para algunos, ya que no hay una ubicación exacta para cambiar la contraseña, dependiendo en gran medida del fabricante y el dispositivo Android. Sin embargo, hay varias formas para realizar este cambio. A continuación, se ofrecerán algunos consejos y sugerencias para ayudarle a acceder a esta configuración para cambiar su contraseña de WiFi.
1. Introducción a ¿Cómo cambiar la contraseña de mi WiFi Android?
Los dispositivos del sistema operativo Android le permiten cambiar la contraseña de la red WiFi en cuestión de segundos.
Si su teléfono no está vinculado a una red corporativa, el proceso puede ser realizado con sencillez y rapidez. Aquí hay una guía paso a paso para ayudarle a cambiar su contraseña WiFi:
- Abrir el menú de redes inalámbricas: Desde su dispositivo Android, vaya a “Ajustes” y seleccione la opción “Redes inalámbricas”. Seleccione la red de la cual quiere cambiar la contraseña.
- Acceda a los ajustes avanzados: En la sección “Opciones avanzadas” seleccione la opción “Configuración segura”. Allí tendrá la opción de cambiar la contraseña. Esto se hace presionando “Cambiar contraseña de la red”.
- Introducir la nueva contraseña: Escriba la nueva contraseña y guarde los cambios. Asegúrese de guardar los cambios para no tener problemas con la conexión WiFi. ¡Listo! Ahora su contraseña ha sido modificada.
Es importante destacar que la contraseña debe ser lo suficientemente fuerte. Puede comprobar la fortaleza de su contraseña recurriendo a herramientas de análisis de contraseñas, como Strong Password Generator o Norton Password Generator. Estas herramientas generarán contraseñas extremadamente seguras con la combinación de letras, números y símbolos.
Además, es importante tomar precauciones aún cuando tengamos una contraseña segura. Esto incluye cambiar la contraseña periodicamente y evitar compartir nuestra contraseña con terceros. De esta manera, estaremos brindando mayor seguridad a nuestra red WiFi. Por último, si tiene alguna pregunta sobre cómo cambiar tu contraseña WiFi en el teléfono Android, no dude en consultar tutoriales de ayuda en línea.
2. ¿Por qué cambiar la contraseña de mi WiFi?
Es importante recordar que cambiar la contraseña de nuestra WiFi es una de las medidas de seguridad básicas que se recomienda realizar. Esto es de vital importancia para evitar que cualquier persona pueda tener acceso a nuestra red, o conseguir información personal o utilizar nuestra conexión para realizar actividades cuestionables.
En primer lugar, debemos restablecer el router de nuestra red inalámbrica. Esto es un procedimiento básico y estándar que nos permitirá cambiar la contraseña y el nombre de la red. Para ello, tenemos que conectarnos al router a través de un navegador web y buscar la sección "Seguridad". Una vez ahí, debemos cambiar la contraseña y el nombre de la red.
Además, es recomendable que también cambiemos la contraseña de administrador de nuestro router para añadir una capa extra de seguridad. Este paso puede venir ya establecido por defecto por el fabricante, por lo que sí ya está cambiado, no es necesario modificarlo de nuevo. Sin embargo, si queremos modificarlo, basta con acceder a la configuración avanzada del router y buscar la sección Usuario/Contraseña. Deberemos ingresar una nueva contraseña y guardar los cambios.
Es importante recordar que cuanto más difícil sea la contraseña, más difícil será el acceso a nuestra red para cualquier persona no autorizada. Por ello, utilizar una combinación de letras, números y símbolos es una buena opción para evitar cualquier intento de intrusión en nuestra red WiFi.
3. Guía paso a paso para cambiar la contraseña de mi WiFi
Aprender cómo cambiar la contraseña de WiFi puede ser un poco desalentador al principio. Afortunadamente, cambiar la contraseña de WiFi es una tarea relativamente sencilla con los recursos adecuados. Esta guía paso a paso le ayudará a cambiar la contraseña de WiFi en un par de minutos.
Lo primero que deberás hacer es buscar la dirección IP de tu enrutador. Esta dirección IP puede encontrarse en la configuración avanzada de tu enrutador. Puedes consultar el manual para conocer la dirección IP exacta del enrutador. Luego, en tu navegador favorito, simplemente ingresa esta dirección IP para acceder a la interfaz de administración de tu enrutador. Sigue los pasos para acceder al panel de control de tu enrutador. Una vez que estés dentro, busca la sección de seguridad para encontrar las opciones de configuración de la contraseña.
Esta sección también le mostrará la contraseña Wi-Fi actual que está en uso. En la sección de seguridad, busca la opción para cambiar la contraseña. Una vez que hayas hecho clic en la opción, verás una nueva pantalla en la que puedes escribir la nueva contraseña Wi-Fi. Si el enrutador soporta, también puedes usar el protocolo WPA2 para la seguridad adicional. Este protocolo proporciona un mayor nivel de seguridad para tu WiFi. Una vez que hayas cambiado la contraseña, asegúrate de guardar la configuración y reiniciar el enrutador para que se apliquen los cambios.
4. Problemas comunes a la hora de cambiar la contraseña de un WiFi
¿Cuáles son los problemas comunes con los que te encontrarás? Si has decidido actualizar la contraseña de tu WiFi, debes estar preparado para corregir varios posibles problemas.
- Las computadoras antiguas o los dispositivos móviles no están configurados para conectarse a la red.
- Las contraseñas largas o difíciles de recordar pueden dificultar la conexión inalámbrica.
También puedes encontrarte con problemas si decidiste cambiar el nombre de tu red a uno nuevo. Esto ocasionará que los periféricos y dispositivos antiguos dejen de detectar la señal de tu WiFi, a menos que poses tus equipos para detectar la red inalámbrica una vez cambiado el nombre.
¿Cómo solucionar estos problemas? Una buena forma de solucionar los problemas es configurar cada dispositivo con la nueva contraseña y el nombre de la red. Si esto no funciona, puedes intentar restablecer la contraseña desde tu computadora. Con Windows, puedes desde la ventana de propiedades de la red. Esta se encuentra en el Panel de Control, en la conexión que has creado para este dispositivo específico. Es posible que debas encontrar un software específico que te permita cambiar la contraseña de tu WiFi, ya que la mayoría de dispositivos no tienen una opción para hacerlo desde el menú.
En la mayoría de los casos, para cambiar la contraseña tendrás que usar un comando especial, tal vez el comando wpa_passphrase. Este comando generará una contraseña desde una palabra compuesta que tú mismo ingresarás. Una vez hayas creado una contraseña, actualiza la configuración de la red para que los equipos reciban la nueva configuración. Finalmente, no te olvides de guardar los cambios en el router para que la contraseña se guarde y no tengas que volver a configurarla.
5. Prevención de invasiones en mi WiFi después de cambiar la contraseña
Cambiar la contraseña para prevenir invasiones
Mantener la seguridad de su red WiFi es esencial para mantener a los intrusos a distancia. Cambiar la contraseña es un paso importante para mejorar la protección de la red. Aquí hay una guía paso a paso para cambiar la contraseña de su red WiFi y ayudar a prevenir invasiones indeseables:
- En primer lugar, determine la marca de su enrutador de red inalámbrica. La marca se encuentra normalmente en la parte posterior, y se ve en la etiqueta del enrutador. Esta información es necesaria para la configuración correcta del enrutador.
- Configure un nombre único para la red inalámbrica. Esto es necesario para identificar su red entre otras redes. Esto también servirá como un indicador auxiliar para que los usuarios autorizados identifiquen la red correcta.
- Luego, cree una contraseña de red segura. Las contraseñas seguras normalmente contienen caracteres alfanuméricos con símbolos y mayúsculas. Los buenos ejemplos de una contraseña segura incluyen: "A1b2_3EF4#5" o" G7h8@i9Jk#Lm". Evite usar contraseñas básicas comunes y palabras completas para evitar los ataques de fuerza bruta.
- Una vez que se haya creado la contraseña, guarde la configuración. Almacenando la configuración, actualizará la contraseña para su red inalámbrica.
Verificar el enrutador
Después de cambiar la contraseña de su red inalámbrica, también debe verificar los ajustes de seguridad de su enrutador, como la dirección IP. Esta dirección le permite a los usuarios conectarse su red. Si su dirección está configurada para asignarse automáticamente, los usuarios indeseados podrían acceder a su red sin su permiso. Por lo tanto, se recomienda habilitar la seguridad de acceso para todas las direcciones IP. Si su enrutador admite la seguridad inalámbrica, también utilícela para mejorar la seguridad.
Mantener la seguridad de la red
Después de configurar la seguridad de su red, es importante mantenerla segura. Se recomienda revisar la configuración de seguridad periódicamente, actualizar el firmware del enrutador, usar un cortafuegos o un proxy. Los usuarios también pueden utilizar herramientas de seguridad como VPNs para aumentar la seguridad de la red.
6. Conclusión de ¿Cómo cambiar la contraseña de mi WiFi Android?
¡Esperamos que ahora sepas cómo cambiar la contraseña de tu WiFi en tu dispositivo Android! Aquí hay algunos consejos adicionales para la seguridad de su conexión inalámbrica:
- Habilitar la autenticación de seguridad de su red.
- Bloquear el tipo de encriptación WEP en su dispositivo.
- Actualice la contraseña de su red WiFi regularmente.
Esperamos que este artículo haya ayudado a entender el paso a paso para cambiar la contraseña de la WiFi en el dispostivo Android. Una vez que hayas cambiado la contraseña de tu red WiFi, asegúrate de que estás conectado con seguridad alleando medidas de seguridad adecuadas para garantizar la protección de tu red.
7. Preguntas Frecuentes sobre ¿Cómo cambiar la contraseña de mi WiFi Android?
1. Abre el menú de configuración de tu teléfono Android. Para cambiar la contraseña de tu WiFi Android, deberás seguir unos sencillos pasos. Para comenzar, ve al menú principal de configuración y dirígete a la opción de "WiFi", donde se encuentras las redes a las que estás conectado. Existen teléfonos con Android diferentes, por lo que la ubicación de tu menú de configuración puede variar. Si tienes dificultades para encontrarlo, consulta la documentación de tu teléfono.
2. Haz clic en la red a la que estas conectado. Para cambiar la contraseña de tu red WiFi, localiza la red a la que estás conectado y haz clic sobre la misma. Busca el apartado que hace referencia a "configuración" o "cambiar configuración" y, con suerte, verás una opción para cambiar la contraseña. Si no es así, entonces no se puede cambiar, por lo que deberás llamar a tu proveedor de internet para que la cambien.
3. Introduce una nueva contraseña. Cuando recibas la autorización para cambiar tu contraseña, tendrás que ir al apartado de "Clave de la red" o "Clave WPA" para introducir la contraseña que deseas utilizar. Ten en cuenta que esta contraseña debe cumplir unos requisitos concretos; por ejemplo, tiene que tener por lo menos ocho caracteres (letras, números o símbolos). Una vez introduzca la contraseña, haz clic en "Guardar" para confirmar los cambios.
Ahora que entiendes el proceso para cambiar la contraseña de tu WiFi en un dispositivo Android, estás listo para sin problemas mantener tu conexión segura. Recuerda que, si tiene alguna pregunta durante el proceso, puedes consultar la documentación de tu dispositivo o contactar a tu proveedor de servicio. ¡Buena suerte!
Deja una respuesta

Sigue Leyendo