¿Cómo aprovechar al máximo la tabla de Excel en Word?
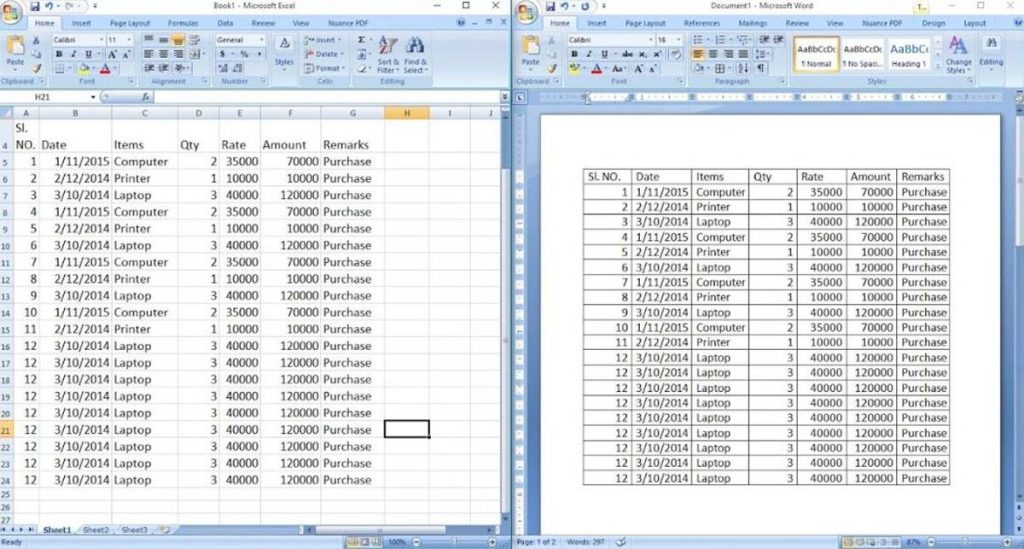
Aprovechar al máximo la tabla de Excel en Word es un desafío para todos aquellos interesados en ocupar estos programas para sus proyectos digitales. La capacidad de trabajar con datos, calcular fórmulas y presentar información de manera clara pueden significar la diferencia entre un proyecto exitoso y uno que no lo es. Por eso, en este artículo encontrarás algunas herramientas y consejos útiles para sacarle el mayor provecho a esta utilidad.
1. ¿Qué ventajas ofrece la tabla de Excel en Word?
La tabla de Excel en Word aumenta la eficiencia y la productividad al trabajar con grandes cantidades de datos. Dentro de Word, puedes necesitar mostrar información adicional con el fin de tener una mejor comprensión de los datos. Para ello, puedes utilizar la tabla de Excel en Word. Esta herramienta ofrece varias ventajas como:
- Flexibilidad: La tabla de Excel en Word te da la capacidad de insertar datos directamente a la tabla sin pasar por otras aplicaciones. Esto le agrega facilidad al trabajo. En cuestión de minutos, puedes clasificar tus datos en grupos específicos y analizar los datos de manera precisa.
- Formateo: La tabla de Excel en Word ofrece una gran gama de características que van desde ajustar el color, los tamaños y la forma de celda para ajustar los datos a la hoja. Esta herramienta también te permite concluir informes con una presentación más profesional.
- Operaciones: La tabla de Excel en Word ofrece la posibilidad de realizar cálculos complicados. Esto incluye sumas, promedios, restas y cálculos estadísticos avanzados dentro de la misma tabla. Esto evita la necesidad de hacer estos cálculos manualmente.
De esta manera, la tabla de Excel en Word ofrece flexibilidad, formateo y operaciones básicas que ayudan al usuario a obtener conclusiones rápidas y precisas acerca de una multitud de datos. Estas conclusiones son útiles para la toma de decisiones y los resultados generales.
2. ¿Cómo se crea una tabla de Excel en Word?
Crear una tabla de Excel en Word
En Microsoft WORD existen varias herramientas para integrar contenido de Excel en documentos de Word. Los usuarios pueden insertar tablas de Excel en Word de varias formas diferentes. Estas herramientas permiten a los usuarios mantener sus documentos actualizados e integrar los datos de Excel en Word.
El primer paso para crear una tabla de Excel en Word es abrir la aplicación Microsoft Word. Posteriormente, los usuarios deben abrir el archivo de Excel con el que desean trabajar. Esto se puede realizar a través de la opción "Insertar" en el menú superior de Word, seleccionando la opción "Objetos" y después "Archivos de Excel". Se debe seleccionar la hoja de cálculo que desea insertar en el documento de Word.
Una vez insertada la hoja de cálculo, los usuarios pueden utilizar las herramientas disponibles para editar el contenido de la tabla de Excel. Estas herramientas permiten copiar el contenido de una celda de Excel, cambiar el tamaño de la tabla, agregar filas y columnas a la tabla, así como ejecutar fórmulas y calcular automáticamente la información en la tabla.
3. Cómo personalizar una tabla de Excel en Word
Copiar tablas de Excel
Una manera común de personalizar una tabla de Excel en Microsoft Word es copiar la tabla directamente desde Excel. Para hacer esto, abra su tabla en Excel y haga clic en el botón Inicio, activando la función Seleccionar todo. Luego, copie la tabla y pegue en un documento de palabra existente.
Formatos de tabla
Una vez que la tabla se ha copiado al documento de palabra, puede aplicar formatos. Por ejemplo, para cambiar el tamaño y estilo de fuente, elija el texto en la tabla, luego vaya a la pestaña Inicio y haga clic en el botón Seleccionar Fuente. Esto permitirá cambiar la fuente, tamaño, cursiva y más. Para cambiar el diseño de la tabla, seleccione el diseño de la tabla que prefiera.
Creamos tablas en Word
Otra manera de personalizar una tabla de Excel en Word es crear directamente la tabla en Microsoft Word. Para hacer esto, abra su documento de palabra y vaya a la ficha Insertar, luego vaya a la sección Tabla para ver las opciones de tablas. Seleccione el diseño que prefiera y elija el número de filas y columnas deseado. Por último, comience a rellenar la tabla con sus datos de Excel y aplique los formatos deseados.
4. Descubriendo las herramientas de tabla de Word
Word Table Tools: A Guide to Enhancing Documents
Una vez que tengas el contenido predefinido para tu tabla de Word, puedes personalizar algunos aspectos y equiparse con las herramientas necesarias para optimizar, presentar y organizar tus datos.
En primer lugar, puedes trabajar con aspectos de diseño y apariencia. Microsoft tiene una variedad de opciones avanzadas para cambiar el estilo de tu tabla seleccionando un diseño predefinido o diseño único, formato de celda, ancho de línea, sombreado y más. Siempre puedes optar por agregar una imagen de fondo para dar un toque de diseño extra a tu tabla de Word.
Además de los ajustes de estética, también puedes prepararte para el análisis de datos utilizando herramientas que aguzan tu contenido. Consulta la opción Embellecer datos en la pestaña Diseño para agregar encabezados y pies, ocultar o mostrar las opciones de diseño en la tabla y aplicar la función de filtro de datos para facilitar la busqueda y ordenar los datos en una tabla.
Otra opción es la de fusionar o romper celdas para mantener tu tabla organizada con información bien segmentada. Esta es una herramienta práctica para controlar el ancho y alto de las filas y columnas, sin mencionar la posibilidad de agregar un argumento de función de forma rápida para llevar la cuenta de los elementos en tu tabla.
5. Consejos para administrar la información en Excel y Word
1. Organizar tu información en Excel
La primera parte para organizar tu información en Excel y Word es asegurarte de tener una buena planificación de tu trabajo. Debes tener una idea clara de los temas que quieres incluir y de cómo los organizarás. Haciendo esto, te ayudará a destacar los puntos importantes de tu información y te ahorrará tiempo en la edición final. Aquí hay algunos consejos para organizar la información en Excel:
- Utiliza los filtros para ordenar la información por fechas, nombres, números y otras categorías.
- Utiliza la función BUSCARV para encontrar datos en una hoja de Excel.
- Establece campos de clasificación para la información.
2. Usar herramientas como Excel y Word para administrar la información
Excel y Word son herramientas ampliamente utilizadas para administrar información. Estas herramientas son útiles para crear documentos, gestionar datos y compartir información. Puedes optar por usar herramientas de terceros, como Google Sheets, que tiene muchas características avanzadas, para ayudarte a administrar tu información en Excel. Por ejemplo, puedes usar Plantillas de Excel para organizar facilmente los datos y no tener que diseñar desde cero.
3. Aprovechar al máximo los recursos en línea para administrar la información
Existen muchas increíbles herramientas en línea para ayudarte a realizar tareas de administración de información. Estas herramientas administran los datos de forma automatizada y ofrecen análisis y visualizaciones para ayudarte a entender mejor tu información. Estas herramientas también te permiten compartir información entre varios usuarios, lo que te ayuda a optimizar tu flujo de trabajo. Algunas herramientas que puedes utilizar son Tableau, Power BI, Microsoft Flow y Zapier.
6. Guía paso a paso para integrar fácilmente usando tablas de Excel en Word
1. Descargar la plantilla adecuada
Si quieres usar una tabla de Microsoft Excel en Microsoft Word, entonces lo que necesitas es la plantilla adecuada. Primero, deberías ir a la página web de Microsoft Excel, donde hay muchos diseños y plantillas que comulgan con varias versiones de Office. Elige un diseño o una plantilla que se adapte a tu necesidad. Después de descargar la plantilla descargada, guardala en la carpeta de aplicaciones de tu computadora.
2. Exportar los datos
Una vez que hayas descargado la plantilla adecuada, tienes que abrir la tabla en Microsoft Excel y exportar los datos a Microsoft Word. Esto es fácil de hacer, simplemente hay que seleccionar la opción de compartir del menú de excel y luego seleccionar MS Word como la opción de salida. Una vez que hayas exportado la tabla de Excel con los datos, podrás ver los datos en formato de tabla en Microsoft Word.
3. Insertar la tabla
Finalmente, tienes que insertar la tabla en tu documento Microsoft Word. Si estás usando una versión reciente de MS Word, entonces hay demasiadas opciones para insertar la tabla. Puedes elegir una opción prediseñada de la lista de tablas unidas o diseñar una nueva tabla. Al usar esta opción tendrás todas las herramientas disponibles para personalizar la tabla exactamente como quieras. Una vez que hayas diseñado la tabla conforme a tus necesidades, pulsa el botón de insertar para guardar los cambios.
7. Los beneficios de usar tablas de Excel en Word para proyectos de investigación
Organizar y presentar con precisión la información: muchas ideas para un proyecto de investigación pueden quedar dispersas en diferentes documentos. Las tablas de Excel en combinación con Word permiten una presentación clara y ordenada de la información.
Gracias a su diseño, el usuario puede ordenar la información de forma escalonada, segmentar la información de acuerdo a grupos o relacionar la información en función de las categorías. Esto hace que la información sea fácilmente reconocible. Además, el usuario puede agregar distintos encabezados de columna o fila para agregar contexto a la información presentada.
Diseño totalmente personalizable: Las tablas de Excel en Word ofrecen muchas opciones para personalizar el diseño y adaptar la tabla a los propósitos establecidos. Se pueden cambiar el tamaño de letra, el ancho de la tabla y la altura de las columnas y filas, los colores de fondo y texto y la alineación de los datos. Esto permite adaptar la tabla a los estándares de formato establecidos por el proyecto y garantizar un diseño estético y profesional.
Ahora que conoces mejor los usos de la tabla de Excel en Word, esperamos que estés listo para sacarle el máximo provecho a tus documentos y trabajos. Ya sea que estés empezando un proyecto o deseas mejorar el aspecto de un documento ya existente, esta útil herramienta permitirá la personalización y edición de diferentes estilos para ayudarte a alcanzar tus objetivos de forma más eficiente.
Deja una respuesta

Sigue Leyendo