¿Cómo aprovechar al máximo AutoHotkey en Windows?
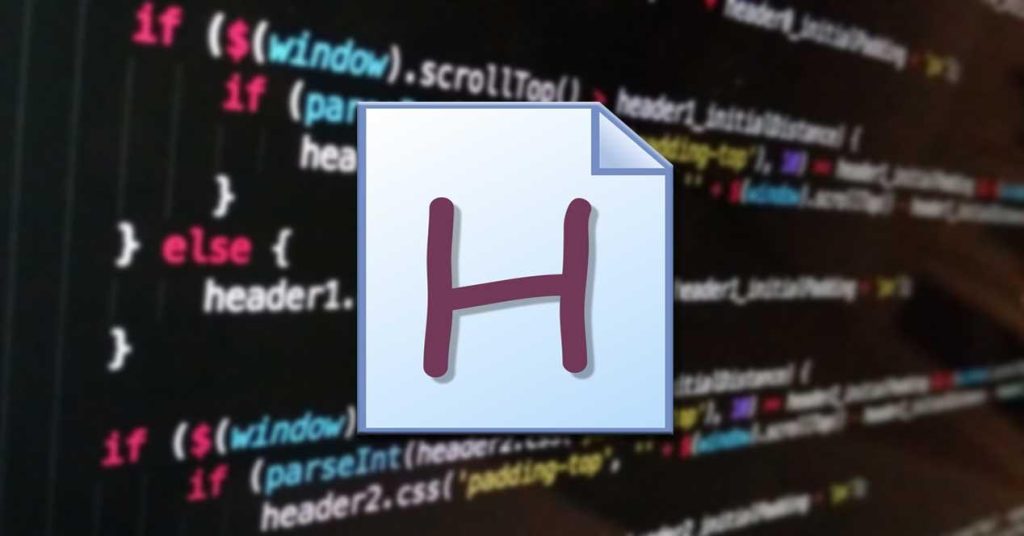
AutoHotkey es una herramienta que muchos usuarios de Windows han descubierto recientemente, pero que ofrece un inmenso poder para automatizar sus vidas cotidianas. A través del uso inteligente de atajos de teclado y macros, AutoHotkey le permite ahorrar tiempo al manipular archivos, abrir aplicaciones y completar tareas rutinarias. En este artículo, veremos cómo puedes maximizar al máximo las características y la flexibilidad de AutoHotkey para aprovechar al máximo este poderoso programa.
1. ¿Qué es AutoHotkey y cómo funciona?
AutoHotkey es una herramienta de software potente y fácil de usar que te permite automatizar en tu computadora tareas repetitivas y repetibles utilizando un lenguaje simple y un conjunto de instrucciones.
AutoHotkey se utiliza ampliamente para propósitos de automatización en Windows y otros sistemas operativos - se utiliza para adquirir una mejora en la productividad, para crear herramientas de forma rápida y fácil, para hacer tareas que serían difíciles de realizar de otra manera, y también para crear un UI amigable para cualquier aplicación existente.
Para iniciar el uso de AutoHotkey, primero debe descargar la herramienta de AutoHotkey desde su sitio web y guardarlo en su computadora. Una vez instalado, puede abrir la aplicación para crear y editar un archivo con su lenguaje de AutoHotkey Script. Estos archivos pueden contener múltiples instrucciones que pueden ser ejecutadas automáticamente cuando se inicia un programa, una ventana emergente, un temporizador, etc.
2. ¿Por qué debería usar AutoHotkey en Windows?
AutoHotkey es una gran herramienta para automatizar tus tareas de Windows. Esta poderosa herramienta te permite finalizar una tarea en menos tiempo y con menos problemas. Esta herramienta se utiliza para realizar tareas simples como abrir programas, acelerar ciertos comandos de teclado y añadir algunas nuevas herramientas al sistema. Con AutoHotkey puedes construir complejos scripts de Windows que te permitan automatizar tareas.
Aumentar tu productividad: usar AutoHotkey en Windows te permite realizar tareas con mucha mayor velocidad y eficiencia. Los scripts que hayas creado para automatizar tu trabajo hará que no tengas que perder tiempo recordando los tecladazos complicados o plataformas, lo que te llevará a tener un mejor rendimiento.
Flexibilidad : usar AutoHotkey en Windows es muy flexible. Puedes personalizar los scripts para cumplir tus necesidades específicas con facilidad. Incluso los scripts creados se pueden compartir con otros usuarios para que ellos también puedan disfrutar de los beneficios de la automatización.
Facilidad de uso: AutoHotkey es relativamente fácil de usar. Con buenas guías, tutoriales y artículos de ayuda, la curva de aprendizaje será más corta. Puedes comenzar a crear tus propios scripts y hacer la vida mas fácil.
3. Cómo configurar AutoHotkey para obtener el mejor rendimiento en Windows
Configurar la configuración de AutoHotkey correctamente
Configurar AutoHotkey para obtener el mejor rendimiento de Windows implica acceder a una serie de valores de configuración y decidir cuáles es mejor usar para tu necesidades. Para conseguir un resultado óptimo, debes tener en cuenta los siguientes valores de configuración:
- Número de hilos: El número de hilos afecta directamente la velocidad a la que se procesan las instrucciones. A mayor número de hilos, el rendimiento del AutoHotkey mejorará.
- Memoria caché: La memoria caché es un elemento crítico para permitir un almacenamiento interno y una ejecución óptima del código generado por AutoHotkey.
- Compresión de código: Esta característica especial se usa para comprimir el código del script, reduciendo de este modo el tamaño de los scripts y aumentando la velocidad de ejecución.
Una vez que comprendas cómo modificar estos valores, puedes ajustar el rendimiento de AutoHotkey para obtener la mejor experiencia de Windows. Por supuesto, tendrás que saber cómo configurar AutoHotkey para asegurarte de que los cambios estén optimizados para Windows. Afortunadamente, hay una serie de tutoriales disponibles que explican los pasos a seguir para ajustar los parámetros de configuración. Además, puedes usar herramientas como Custom or Default AHK Settings para ajustar el número de hilos y la memoria caché. Estas herramientas te permiten cambiar los valores de configuración de manera fácil y rápida.
Una vez que hayas configurado los ajustes adecuados, tu AutoHotkey funcionará más rápido y eficiente en Windows.
4. Cómo usar scripts para automatizar sus tareas diarias en Windows
Utilizar scripts para automatizar tareas diarias en Windows puede mejorar enormemente el rendimiento y la eficiencia. Esto permitirá que su equipo se libere para concentrarse en los problemas más importantes, realizar múltiples tareas sin comprometer la calidad y al mismo tiempo ahorrar tiempo. Esta sección le mostrará cómo puede configurar y ejecutar scripts de Windows con la mayor facilidad.
Para comenzar, debe comprender cómo funcionan los scripts de Windows. Estos scripts típicamente son creados usando lenguajes de scripting como Windows Script Host (WSH), Visual Basic Scripting Edition (VBScript), JavaScript o JScript. Aunque los scripts se pueden ejecutar en la línea de comandos, no es la manera más sencilla. Si quiere usar una GUI para ver, modificar y ejecutar los scripts, entonces debe utilizar alguna aplicación como Windows Script Encoder. Esta herramienta le permite crear, editar y ejecutar los scripts fácilmente desde una interfaz de usuario sencilla.
Una vez que comprenda cómo funcionan los scripts de Windows, puede comenzar a automatizar tareas diarias. Por ejemplo, puede crear un script para abrir y cerrar aplicaciones, realizar copias de seguridad, comprobar la integridad de archivos en disco y mucho más. Para facilitar el proceso, también puede explorar el software de la comunidad de scripting de Microsoft. Esta comunidad ofrece herramientas, tutoriales y foros donde puede intercambiar conocimientos, obtener ayuda y obtener información importante sobre los scripts. Esto le permitirá ganar tiempo al automatizar la ejecución de tareas comunes.
5. Creando atajos de teclado y ahorra tiempo con AutoHotkey
AutoHotkey se conoce como un lenguaje de scripting de teclado para crear atajos de teclado. Esta herramienta es libre y fácil de configurar. Está diseñada para crear atajos de teclado con la intención de ahorrar tiempo y mejorar tu fluidez al usar el teclado. A continuación, te explicaremos cómo crear y usar atajos de teclado con AutoHotkey para ahorrar tiempo.
Primero, necesitas descargar AutoHotKey. Te invitamos a descargar la última versión desde su sitio web. Si ya tinenes una versión instalada, asegurate de actualizarla para obtener la última versión.
Una vez que tengas AutoHotkey instalado, ya puedes comenzar a crear atajos de teclado con el editor de script. Esta herramienta tiene un editor de texto integrado para escribir tus scripts. Explicaremos los conceptos básicos para comenzar. Primero, abre el editor de script en la sección del menú principal de AHK. Esta sección abrirá el editor de texto preconfigurado. Para asignar una función de teclado a una tecla de acceso, deberás escribir el comando control+alt+
Una vez que tengas el Script creado, necesitas compilarlo para hacerlo efectivo. Compilarás el Script para crear un archivo .exe. El archivo .exe puede ser ejecutado automáticamente Windows al inicio. Así conservarás el atajo como un archivo y lo tendrás disponible para realizar la misma función a lo largo del tiempo. Puedes programar el archivo para ejecutarse cuando Windows arranque o en un momento posterior.
AutoHotkey es una herramienta gratuita para crear y guardar atajos de teclado para ayudarte a ahorrar tiempo. Se trata de un lenguaje de scripting de teclado fácil de configurar y cuyos scripts pueden ser compilados y guardados como archivos ejecutables. Ahora puedes usarlo para que tus atajos de teclado se ejecuten automáticamente cada vez que reinicies tu computadora.
6. Usando variables, funciones y plantillas para obtener el máximo provecho de AutoHotkey
AutoHotkey está diseñado para ayudar a los usuarios a ahorrar tiempo al realizar tareas repetitivas relacionadas con el teclado y el mouse. Esto se logra mediante el uso de variables, funciones y plantillas. Variables se utilizan para almacenar información específica, mientras que las funciones proporcionan una forma de agrupar acciones específicas. Las plantillas ayudan a los usuarios a escribir scripts de AutoHotkey de forma más fácil.
Las variables se activan mediante el uso de paréntesis y se pueden usar para representar cualquier cantidad, porcentaje, texto u otro valor numérico. Estas variables se pueden utilizar para almacenar resultados intermedios, para informar sobre etapas de procesos específicos y para que los scripts reaccionen de manera diferente dependiendo de la información almacenada.
Las funciones proporcionan la capacidad de ejecutar una tarea específica cada vez que se llame a la función. Estas tareas se pueden repetir sin necesidad de volver a escribirlas. Esto es especialmente útil para operaciones complejas, como leer un archivo, abrir un programa o cambiar un entorno o configuración específica. Además, se puede agregar código dentro de una función de AutoHotkey para hacer que el script sea un poco más inteligente y reaccione de manera diferente dependiendo de los datos almacenados en las variables.
7. Cómo administrar actualizaciones de AutoHotkey con Windows
Administrar actualizaciones de AutoHotkey con Windows es una tarea sencilla. Windows proporciona a los usuarios muchos tipos diferentes de herramientas para ayudarles a mantener su sistema actualizado. Esto incluye una variedad de opciones para la administración de actualizaciones de AutoHotkey.
El primer paso para administrar actualizaciones de AutoHotkey con Windows es determinar cuáles de las opciones de actualización son adecuadas para el sistema. Esto significa identificar las características específicas que se necesitan para una aplicación para que funcione correctamente con el sistema de Windows. Una vez que esto esté hecho, el usuario puede determinar cuáles de los métodos de actualización proporcionados por Windows se adaptan mejor a sus necesidades. Por ejemplo, si el sistema ya tiene la versión más reciente de AutoHotkey instalada, las actualizaciones automáticas y manuales pueden ser las más adecuadas para el usuario.
Después de seleccionar el método de actualización adecuado, el usuario puede proceder a administrar sus actualizaciones de AutoHotkey. Para aplicaciones como AutoHotkey, es esencial asegurarse de que todas las actualizaciones estén instaladas correctamente. Esto no siempre es necesario con la actualización manual, ya que esta le permite al usuario descargar e instalar la actualización de forma individual. Sin embargo, para la mayoría de los usuarios, el uso de una herramienta como Windows Update automático resultará mucho más fácil y conveniente. Esto les permitirá a los usuarios olvidarse de tener que gestionar cada actualización individualmente y asegurar así que todas las versiones más recientes de AutoHotkey estén disponibles cuando sea necesario. Para cerrar, decir que AutoHotkey es una herramienta poderosa que puede ayudar a mejorar verdaderamente la productividad y la eficiencia en Windows. Un buen conocimiento de sus características es un requisito imprescindible para obtener el mejor rendimiento de la herramienta, y esto se logra a través de una práctica adecuada y enfoque constante. AutoHotkey ofrece una poderosa funcionalidad y, una vez que haya empezado a usarla, verá la diferencia. ¡No espere ni un segundo más para empezar a aprovechar al máximo AutoHotkey y mejorar sus habilidades con Windows!
Deja una respuesta

Sigue Leyendo