¿Cómo ajustar el volumen en la plataforma Zoom?
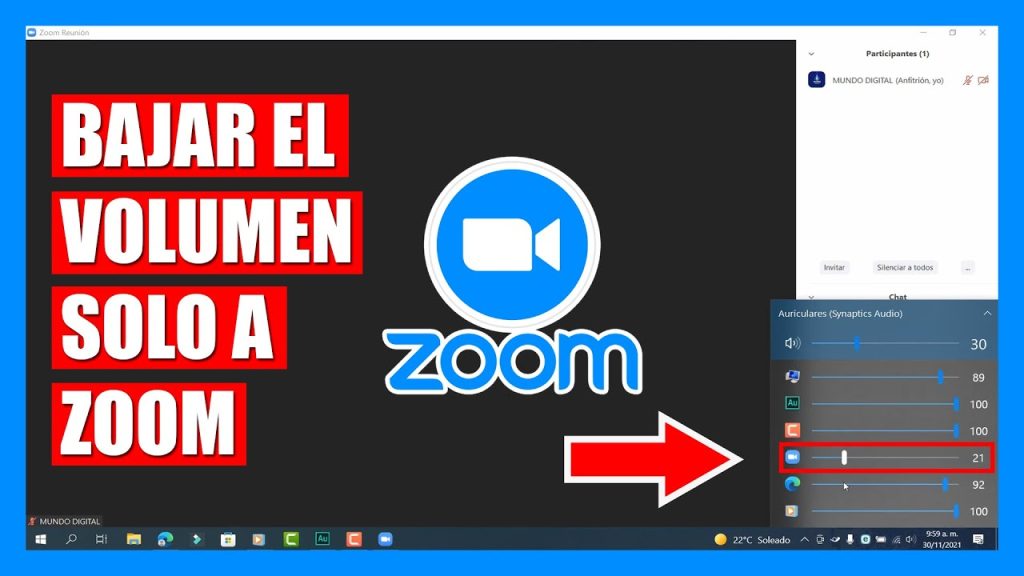
¿Has pasado alguna vez por una situación en la que tu audio no te ha permitido escuchar correctamente a alguien durante una videoconferencia en la plataforma Zoom? Esta situación es realmente común y se puede solucionar ajustando el volumen. Si tienes dudas acerca de cómo ajustar el volumen en Zoom, aquí te presentamos la guía completa para poder ajustarlo correctamente.
1. ¿Qué es Zoom y cómo se usa?
Zoom es una plataforma multimedia para la colaboración en línea. Esta herramienta se puede utilizar desde cualquier dispositivo móvil o computadora conectado a Internet. Puedes usar Zoom para eventos en línea, con una amplia variedad de funciones de manejo de eventos que lo hacen aún más útil y versátil.
Para usar Zoom se necesita una cuenta. Una vez que haya creado una cuenta, tendrá acceso a herramientas como reuniones en línea, talleres, conferencias web, conferencias de audio, streaming de video y más. Para empezar a usar Zoom, deberás instalar el software en tu computadora o dispositivo móvil. La descarga del software es fácil, ya que está disponible como un archivo ejecutable para computadoras, mientras que en dispositivos móviles está disponible como una aplicación a través de Google Play Store, Apple App Store, Windows Store y otros canales oficiales.
A partir de ahí, lo único que necesitas hacer es iniciar sesión y configurar tu cuenta. Puedes configurar tu cuenta en la plataforma, eligiendo parámetros como el nombre de la sala de reunión, la hora de inicio de la reunión, el nombre de los participantes, el idioma del chat y otras configuraciones. Una vez que hayas configurado tu cuenta, podrás comenzar a usar Zoom para realizar reuniones, seminarios en línea, talleres formativos, conferencias web y otros eventos.
2. ¿Cómo usar el ajuste de volumen en Zoom?
Usar el ajuste de volumen en Zoom es una necesidad para los usuarios. Le permite ajustar ciertos niveles de volumen para la mayoría de dispositivos, como los micrófonos y auriculares. A continuación hay algunas instrucciones paso a paso para usar el ajuste de volumen de Zoom:
1. Abre la aplicación de Zoom. Una vez que la hayas abierto, verás una pantalla con varias opciones en la parte superior. Selecciona la opción "Ajustes". Después, verás una pantalla con varias secciones; elige "Audio y Video".
2. Configura los niveles de volumen. La pantalla se dividirá en dos secciones, audio y video. Bajo la sección de audio, verás una sección "Volumen". Ajusta los valores para alcanzar el nivel de volumen deseado. Puedes alternar entre micrófonos externos, auriculares, altavoces, entre otros.
3. Prueba los ajustes de volumen. Para verificar que el nivel de volumen se ajustó correctamente, puedes realizar una prueba. Reproduce un video o audio para verificar los resultados. Si los ajustes son correctos, verás un audio o un video suave. Para obtener mejores resultados, puedes realizar la configuración de nuevo o ajustar la entrada o salida de audio.
3. ¿Cómo encontrar el ajuste de volumen en la barra de menú de Zoom?
1. Abrir la Ventana de Configuración de Audio de Zoom. Zoom cuenta con una configuración definida de audio y un control manual para administrar su configuración de audio. Para abrir la ventana de configuración de audio de Zoom, presione el botón de configuración para abrir el menú y seleccione Configuración. Haga clic en audio en la parte superior para desplegar la configuración de audio. En esta sección, puede administrar todas las configuraciones de audio incluido el ajuste de volumen.
2. Cambiar la configuración de volumen de la escucha de la reunión. El ajuste de volumen en la barra de menú de Zoom se encuentra en la sección de audio. En esta sección, puede ajustar el volumen de la escucha de la reunión. También puede ajustar el volumen del micrófono para que se asocie con la configuración de audio de la sala de conferencias. Tenga en cuenta que debe activar el ajuste de volumen para que se apliquen los cambios. Para obtener mayor información sobre cómo configurar el volumen en Zoom, lea este artículo de ayuda.
3. Configurar el auricular para el ajuste de volumen en la barra de menú de Zoom. Si está usando un auricular con Zoom, también puede configurar el ajuste de volumen en la barra de menú. Esto puede hacerlo ajustando el volumen del micrófono y del auricular en la sección de audio de la ventana de configuración de audio. El ajuste de volumen permitirá que el volumen del auricular se ajuste correctamente. También hay tutoriales en línea paso a paso que le ayudarán a configurar el auricular en Zoom si necesita ayuda. Antes de ajustar el volumen, asegúrese de que el dispositivo esté conectado correctamente a su ordenador. Si tiene problemas para ajustar el volumen, asegúrese de actualizar sus controladores de dispositivo.
4. ¿Cómo solucionar problemas de audio en la plataforma Zoom?
Los problemas de audio pueden impedir la fluidez y calidad de la videoconferencia. Para solucionarlos, es necesario que primero comprendamos las causas más comunes. Estas pueden venir a resultar de la instalación incorrecta de software o hardware, flujos de tráfico regulados, problemas con la configuración del dispositivo o denegación del control de volumen. Además, los altavoces de baja calidad o la interferencia del otro dispositivo de audio también pueden ser la causa. Aquí explicamos los pasos a seguir para solucionar problemas de audio en la plataforma Zoom:
Asegúrate de la correcta configuración de los altavoces y los micrófonos. Para confirmar que los altavoces están configurados correctamente, inicia una reunión de Zoom como host, haz clic en el icono de la configuración de sonido y, a continuación, comprueba tanto la entrada como la salida de audio. Si detectas el sonido de la fuente externa, puedes ajustar el control deslizante para mejorar el volumen. Por otro lado, si la entrada del micrófono muestra una señal, simplemente ajusta el volumen de entrada utilizando el slider mientras escuchas, para asegurar una adecuada sensibilidad.
Aumenta el tamaño del paquete del Zoom. Para evitar problemas con la transmisión de sonido de alta calidad, es mejor ajustar el tamaño del paquete en la transmisión de datos. Para ello, ve a la sección de configuración de una reunión, haz clic en el botón Reconfigurar y elige el tamaño del paquete superior, que es de 20 mb/s. El cambio a un tamaño de paquete más grande mejora temporalmente el sonido.
Elige un lugar alejado de otros dispositivos de audio. La interferencia de otro dispositivo de audio también puede ser una de las causas de problemas de audio. Para evitar esto, es mejor ubicar el dispositivo lejos de otros dispositivos. Esto permite aislarse del ruido y debate externo y obtener una mejor calidad de audio a través del dispositivo. Además, es recomendable ajustar el volumen de los altavoces de forma adecuada para mejorar la calidad general.
5. Tipos de ajustes de volumen en la plataforma Zoom
Volumen Global: El volumen global en la plataforma Zoom se ajusta desde la barra de herramientas, haz clic en el botón de volumen y en la pequeña ventana desplegable aparecerán los ajustes de volumen. Puedes aumentar o disminuír el volumen de acuerdo con la necesidad de la reunión. Existe además una barra deslizante para ajustar el volumen Global
Volumen Individual: El volumen individual en Zoom puede ajustarse desde la lista de participantes. Haz clic en el icono de volumen y configura el volumen para cada uno de los participantes. Esta herramienta es ideal para reuniones de varias personas con distintos roles. Como por ejemplo: ponente, moderador y asistentes. También es posible silenciar rápidamente a un usuario sin necesidad de que la reunión se vea afectada con múltiples llamadas.
Volumen de Música: El ajuste de volumen de los archivos de música que se proyectan desde la plataforma Zoom puede ser controlado directamente desde la barra de herramientas. Desliza la barra deslizante para subir o bajar el volumen deseado. Esta característica es útil si se desean proyectar audios de fondo durante la reunión para mayor ambientación. De esta manera, todos los participantes pueden escuchar el audio con la misma sensibilidad.
6. ¿Cómo aislar los canales de audio en Zoom?
Aisolación de Canales en Zoom
Es posible aislar los canales de audio en Zoom utilizando la herramienta de edición de audio de Zoom. Esto le permite eliminar el ruido del fondo de audio, la reverberación y el efecto de eco de los dispositivos de entrada y salida de audio. La herramienta le da la opción de grabar y ver una variedad de caudales al mismo tiempo, permitiendo al usuario personalizar la configuración de audio para satisfacer sus necesidades específicas.
Configurar el Aislamiento de los Canales en Zoom
Para configurar el aislamiento de los canales en Zoom, inicie sesión en su cuenta de Zoom. Luego, diríjase a la página de configuración de usuario. Desde esta página, navegue hacia la opción de audio avanzado, la cual esta disponible en la barra de la izquierda de la página. Aquí puedes ver diferentes opciones de configuración de audio para los dispositivos de entrada, salida y difusión.
Una vez aquí, puedes elegir activar la opción de aislamiento de canales. Esto le permitirá aislar las entradas de audio separadas, como el micrófono y los altavoces. Esto le permite evitar posibles interferencias entre dispositivos de entrada y salida de audio. Además, le permite aumentar la calidad de audio y disminuir el ruido y la reverberación en la grabación. En la parte inferior de esta página, también puede ajustar los niveles de audio de los canales aislados para obtener una mejor calidad de audio.
Finalmente, una vez realizado los cambios, asegúrese de guardarlos presionando el botón guardar en la parte inferior de la pantalla. Ahora está listo para iniciar una sesión con los canales de audio aislados en Zoom.
Aislar los canales de audio en Zoom puede ayudarle a obtener una mejor calidad de audio integral para mejorar la experiencia de audio de sus usuarios. Esta es una buena forma de garantizar una mayor calidad de vídeo y audio que asegurará que los usuarios tengan la mejor experiencia y disfrutando de sus reuniones en línea.
7. ¿Cómo ajustar el volumen principal en la plataforma Zoom?
Aumentar el volumen en Zoom es muy fácil. Esto se puede realizar desde los controles del software o desde la configuración de la computadora. Ambas son buenas opciones dependiendo del equipo utilizado y la versión de Zoom.
La primera opción es ajustar el volumen principal desde los controles de Zoom. Esto es bastante fácil de hacer y sigue los siguientes pasos:
- 1. Abra la aplicación Zoom. Ingrese al equipo con su nombre de usuario y contraseña para iniciar una reunión.
- 2. Ubíquese en la barra de herramientas. Busque la opción de “Ajustes” en la parte superior de la pantalla, justo debajo de la ubicación donde dice “Reuniones”.
- 3. Seleccione audio y notificaciones. Esta opción se encontrará en la columna de la izquierda de la pantalla. Ahí, busque la opción “volumen principal” y aumente el nivel deseado.
Otra opción es ajustar el volumen desde la configuración de la computadora. Esto depende de si su computadora tiene una tarjeta de sonido integrada o la utiliza con un dispositivo externo. Para la tarjeta integrada se puede realizar los siguientes pasos:
- 1. Ubíquese en el icono de sonido. Este es el icono que se ubica en la barra de tareas en la esquina inferior derecha de la pantalla de la computadora.
- 2. Abra la sección de dispositivos de sonido. Dentro de la sección “Altavoces” busque la opción para aumentar el nivel.
- 3. Aumente el volumen. Una vez se ubique en el nivel deseado click en “Aplicar” para guardar los cambios.
Si su computadora utiliza un dispositivo externo para el sonido, lo primero que debe hacer es asegurarse de que esté correctamente conectado. Adicionalmente, en el momento de montarlo en la computadora, el sistema le proporcionará una pequeña ventana para ajustar el volumen. Si aún no está visible, debe ingresar al panel de control de la computadora, ubicar la sección de sonido y buscar la opción para aumentar el nivel. Ahora que sabes cómo ajustar el volumen en Zoom, estás listo para tener reuniones en línea sin preocuparte por los niveles de audio. Prueba ajustar tu volumen tú mismo para maximizar la calidad de la experiencia y obtener los mejores resultados. Esta habilidad útil te permitirá comunicarte en línea con mayor comodidad y eficiencia.
Deja una respuesta

Sigue Leyendo