¿Cómo cambiar el fondo de una imagen en Word?
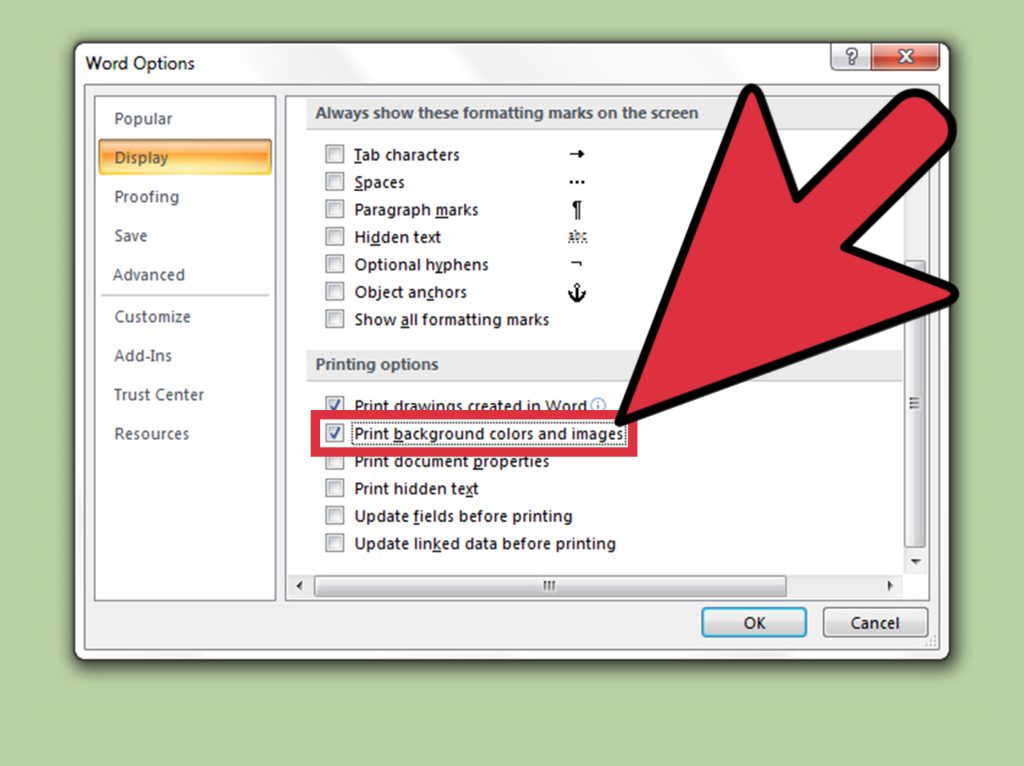
Puede ser difícil cambiar el fondo de una imagen si el usuario no sabe cómo hacerlo. Afortunadamente, aprender a modificar el fondo de una imagen en Microsoft Word es muy sencillo y se puede hacer en cuestión de minutos. Si alguna vez has intentado modificar una imagen en Microsoft Word sin éxito, ¡estamos aquí para ayudarte! En esta guía, te mostraremos cómo cambiar el fondo de una imagen en Microsoft Word, incluyendo el uso de herramientas y comandos específicos. ¡Vamos a empezar!
1. ¿Qué es necesario para cambiar el fondo de una imagen en Word?
Cambiar el fondo de una imagen en Word es fácil. Para realizar este proceso se requieren algunos conocimientos básicos e herramientas de edición. La primera herramienta necesaria es un programa de edición de imágenes, como Adobe Photoshop, Paint Shop Pro o Gimp. Estos programas permiten editar imágenes, crear nuevas imágenes e incluso recortar imágenes.
En primer lugar, abre el archivo de imagen en el editor de imágenes que hayas elegido. Una vez que el archivo de imagen esté abierto, ejecuta la función de fondo de la imagen. Después de seleccionar la función de fondo, selecciona el nuevo fondo para la imagen. Puedes usar cualquier imagen existente o crear una nueva.
Para completar el proceso de cambio de fondo, guarda tu imagen en tu programa de edición de imágenes. La última etapa consiste en abrir un nuevo documento en Microsoft Word y cargar la imagen recién editada. Finalmente, Word te permitirá colocar la imagen en el fondo de la página. Finalmente, tu imagen tendrá un nuevo fondo. ¡Ahora tienes la imagen que deseabas!
2. Descubriendo cómo cambiar el fondo de una imagen en Word
Paso 1: Primero, debe completar la herramienta de retoque de imagen de Microsoft Word. Esto le permitirá tener acceso a una variedad de herramientas de edición de imágenes. Estas herramientas le permitirán editar, rotar, cambiar el tamaño y ajustar el fondo de sus imágenes.
Paso 2: Una vez que haya completado la herramienta de retoque de imagen de Microsoft Word, verá una opción que se llama "Fondo de imagen". Seleccione la opción para acceder a la herramienta de edición de fondo de imagen. Esta herramienta le permitirá ajustar o cambiar el fondo de sus imágenes con un solo clic.
Paso 3: Ahora que ha abierto la herramienta de edición de fondo de imagen, puede elegir entre una variedad de fondos predefinidos, como colores sólidos, patrones y fondos de textura. Puede seleccionar el fondo que desee, manipular el fondo con la herramienta de transformación para ajustar el tamaño, la rotación y la posición de la imagen, y, finalmente, guardar la imagen con el fondo editado. Una vez completado, su imagen se guardará con éxito con el fondo actualizado.
3. Paso a Paso: Cambiando el fondo de una imagen en Word
Paso 1: Proceso de configuración
Comencemos con el proceso de configuración para cambiar el fondo de una imagen insertada en Microsoft Word. Para ello, debemos abrir Word en un documento nuevo. Una vez dentro, insertaremos la imagen deseada. Esto se hará haciendo clic en la pestaña Insertar y luego en Imagen. Así, se nos desplegará un cuadro de diálogo para elegir la imagen e insertarla en la página.
Paso 2: Selección de Herramientas
Ahora seleccionaremos las herramientas que nos permitirán cambiar el fondo de la imagen. Para ello, haremos clic en la imagen para abrir el menú Formatos de imagen. Aquí seleccionaremos la opción Quitar fondo. Esta herramienta se nos ofrecerá con una paleta en la que seleccionaremos el color deseado para el fondo.
Paso 3: Aplicación del Fondo
Una vez seleccionados los colores deseados para el fondo de la imagen, procederemos a darle a aceptar. Esto aplicará los cambios en la imagen, cambiando el fondo de la misma de manera inmediata. Una vez aplicados los cambios, hay una opción adicional para el usuario, que es Ajustar fondo a la imagen automáticamente. Esta última se selecciona y se acepta para que la imagen se adapte mejor al fondo configurado.
4. Trucos y Herramientas para un mejor resultado con los fondos de las imágenes en Word
Al trabajar con fondos de imágenes en word es importante conocer algunos consejos y trucos para obtener los mejores resultados. Estos elementos podrían ser determinantes a la hora de conseguir un documento limpieo y ordenado.
Lo primero que hay que preparar es el documento en sí. Aunque no es necesario, algunos usuarios prefieren trabajar en el modo "Diseño de Página" de Word. Esta herramienta permite ajustar el tamaño de la página y definir los márgenes así como su ubicación respecto al tamaño y formato de la imagen que se quiere añadir al documento.
Una vez preparado el documento en word, podemos optar por una de las dos posibles opciones a la hora de trabajar con un fondo de imagen. En primer lugar, podemos hacer uso de la herramienta "Sombreado". Esta le permite añadir un tono a cualquier imagen que se desee agregar al documento. Mientras que en segundo lugar podemos añadir un fondo de imagen explícito con la ayuda de la herramienta "Dibujo". Esta permite insertar una imagen de fondo, definiendo los márgenes y la ubicación del archivo dentro del documento.
5. Issues y problemas comunes al cambiar el fondo de una imagen en Word
Como cambiar el fondo de una imagen en Word
Cambiar el fondo de una imagen en Word puede ser un proceso complicado si no se sabe cómo hacerlo. Si se ha hecho anteriormente, entonces es una tarea simple. Si bien hay herramientas de manipulate de imagen en línea que ermiten la edición de una imagen para cambiar el fondo, esto no siempre es la mejor opción. La edición digital puede parecer abrumadora para principiantes, especialmente si no se tiene conocimiento básico de Photoshop, pero los usuarios de Word pueden cambiar fácilmente el fondo de una imagen de varias maneras.
Aunque el proceso puede parecer difícil, con algunos ajustes, los usuarios de Word pueden crear una nueva imagen de fondo de forma sencilla. Estas son algunas de las cosas que hay que tener en cuenta al cambiar el fondo de una imagen en Word para lograr una imagen óptima:
- Inicie la modificación abriendo la imagen en Word.
- Deberá seleccionar la imagen insertada o descargaxda mediante el menú de tareas. Hay que tener en cuenta que algunas imágenes pueden requerir cambios antes de seleccionarse.
- Una vez que se tenga la imagen seleccionada, hay que seleccionar el fondo. Esto se puede hacer usando el botón derecho y selección de "formato de imagen".
- Ahí estará la opción de cambiar el fondo. Simplemente elija el color que desee usar y presione "aceptar".
- Cuando se hayan realizado los cambios, hay que guardar la imagen y cerrar el documento en Word.
Como se ve, cambiar el fondo de una imagen en Word no es una tarea muy dificil. Todos los que quieran personalizar una imagen para proyectos de tareas o proyectos personales, pueden hacer realmente fácilmente empleando estos pasos. Puede ser una tarea sencilla y satisfactoria que todos pueden disfrutar.
6. La importancia de realizar una edición de calidad cuando se cambia el fondo de una imagen en Word
Elegir la parte de la imagen que usará para el fondo, así como la imagen que desea utilizar como fondo, es el primer paso para realizar una edición de calidad cuando se cambia el fondo de una imagen en Word. Si selecciona la imagen incorrecta para el fondo, el proyecto puede presentar un aspecto desordenado y desajustado, por lo tanto, es importante seleccionar la imagen adecuada, a fin de mantener una apariencia limpia. También puede usar la herramienta de recorte para seleccionar la parte de la imagen que desea mantener, para que la edición sea de calidad.
Una vez que haya seleccionado la parte de la imagen que desea mantener, en la que el fondo ha sido cambiado, la próxima etapa es hacer que todos los elementos se vean bien ajustados. Esto significa reajustar los tamaños, posiciones y estilos de la imagen para lograr que todo encaje. Para ello, puedes usar la herramienta de alineación, que está ubicada en el menú de diseño de la imagen. Esta herramienta te permite cambiar los estilos de la imagen para que encaje con el fondo. Esto es especialmente útil si el nuevo fondo tiene una textura o forma particular.
Otra forma en la que puedes hacer que tu imagen se vea más profesional es a través de la edición de sombras. Esto puede hacer que la imagen se vea mejor si la imagen estaba en un ángulo diferente al fondo. Al usar el panel de sombras, puedes controlar el reflejo de la luz en la imagen, lo que hace que la imagen se vea mejor con el nuevo fondo. Una vez que haya ajustado la sombra, es recomendable comprobar los elementos asegurándose de que todos los elementos tengan el mismo tamaño y el mismo estilo.
7. Consejos y Estilo: Optimizando tus imágenes y sus fondos en Word
Optimizar tus imágenes y sus fondos en Word no es una tarea complicada. Muchas veces se nos escapa un paso o simplemente no estamos aware de algunas herramientas que nos pueden facilitar la vida. Por eso a continuación te mostraremos algunos consejos útiles que te ayudarán a optimizar tus imágenes y sus fondos en Microsoft Word por personas que todavía están en sus primeras etapas de uso del programa.
Lo primero que debes saber es que en Word hay diferentes estilos de imagen disponibles como Formato de imagen (JPEG, PNG, etc), lienzos, tonos de color y fondos de texto. Puedes seleccionar uno de ellos y empezar a editarlo, lo cual es relativamente sencillo. Por ejemplo, si deseas agregar una imagen con un color de fondo blanco, te recomendamos usar el lienzo en lugar del formato de imagen. Esta forma de edición se verá mejor porque el blanco se verá más suave en la imagen.
Además, también puedes añadir filtros a tus imágenes para mejorar su calidad y aplicar diferentes efectos. Esto es especialmente útil si usas tu imagen como fondo para un documento. Para ello, solo tienes que seleccionar la imagen y, a continuación, seleccionar el filtro deseado variando entre desenfoque, tonos de color, saturación o contraste. Puedes añadir estos filtros para que tu imagen se vea más realista y no se destaque tanto del fondo del documento.
Por tanto, cambiar el fondo de una imagen en Word es una tarea sencilla que puede producir un excelente resultado. Además de adaptar la imagen a la presentación, también es una excelente forma de reflejar tu estilo e ideas. Aunque puede ser abrumador, cambiar el fondo de una imagen es algo que todos pueden hacer; toma un poco de tiempo, práctica y un poco de ayuda de este artículo, y verás que obtendrás resultados increíbles.
Deja una respuesta

Sigue Leyendo