¿Cómo usar la aplicación Samsung Print Service para escanear documentos?
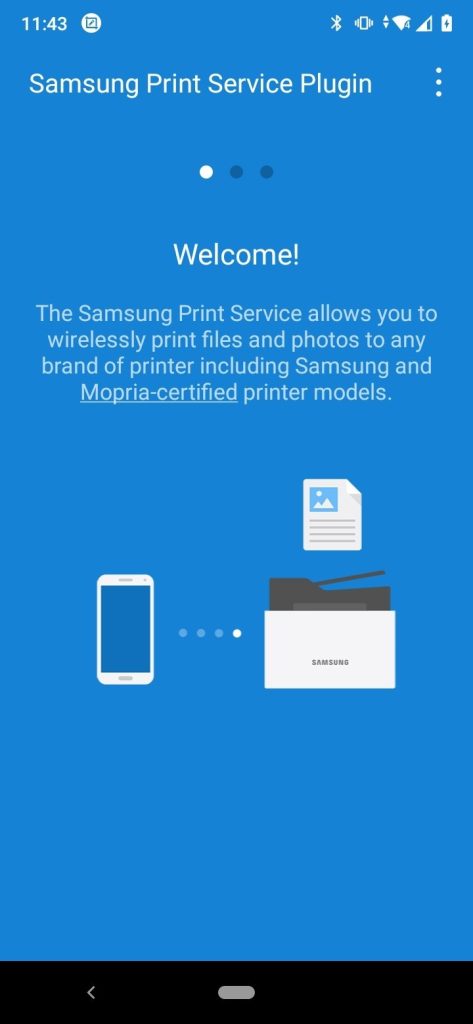
En la actualidad, todos estamos usando servicios digitales, y los dispositivos móviles como tablets y teléfonos inteligentes se han convertido en herramientas indispensables. Esto nos abre muchas más posibilidades, incluida la de escanear documentos a través de una aplicación especialmente diseñada para ello: la Samsung Print Service. Si desea conocer más acerca de cómo usar Samsung Print Service para escanear documentos, lea este artículo para aprender más.
1. ¿Qué es la aplicación Samsung Print Service?
La aplicación Samsung Print Service es una aplicación que ofrece a los usuarios de Dispositivos de Samsung la opción de imprimir directamente desde los dispositivos móviles. Esta herramienta ofrece la funcionalidad de imprimir archivos a través de una red inalámbrica sin utilizar una impresora física.
La aplicación Samsung Print Service también le permite a los usuarios realizar tareas de impresión de forma remota, lo que significa que incluso si no está en la misma ubicación que la impresora puede enviar impresiones desde dispositivos móviles. Esta herramienta es ideal para las pequeñas empresas y aquellos que trabajan desde la comodidad de su hogar.
Los usuarios pueden utilizar la aplicación para imprimir cualquier cosa desde documentos de texto simples hasta imágenes grandes, todo lo cual puede ser fácilmente realizado a través de la aplicación. Además, Samsung Print Service ofrece varias características adicionales que simplifican las tareas de impresión, incluidos soporte para diferentes tamaños de papel, ajuste de calidad de impresión, documentos de impresión en segundo plano, y más.
2. ¿Cómo descargar la aplicación Samsung Print Service?
afortunadamente, descargar la aplicación de impresión de Samsung no es complicado. A continuación se explicarán los pasos a seguir para descargar la aplicación Samsung Print Service.
Pasos para descargar la aplicación:
- Abra Play Store en el dispositivo y escriba "Samsung Print Service" en la barra de búsqueda.
- Toque el botón "Install" (Instalar) para iniciar la descarga.
- Una vez que se haya completado la descarga, toque el botón "Open" (Abrir) para comenzar a usar la aplicación.
Si no puede encontrar la aplicación en Play Store, también puede obtenerla desde la tienda de aplicaciones de Samsung. Para encontrarla, abra la tienda de aplicaciones Samsung y busque "Samsung Print Service". Una vez lo haya encontrado, presione el botón de descarga para iniciar el proceso de descarga.
Tenga en cuenta que la descarga de esta aplicación es completamente gratuita. Si surge algún problema durante la descarga, comuníquese con el soporte técnico para obtener ayuda.
3. ¿Cómo instalar la aplicación Samsung Print Service?
Para instalar la aplicación Samsung Print Service, hay varias formas de proceder. Primero, es importante asegurarse de que el dispositivo esté conectado a una red inalámbrica. Si no hay una red inalámbrica disponible, también se puede conectar el dispositivo con un cable Ethernet.
Una vez que el dispositivo esté conectado a una red inalámbrica, hay varias formas de instalar la aplicación. Se puede buscar la aplicación en la Galería de Aplicaciones en el dispositivo. Si la aplicación no está visible, también se puede descargar la aplicación a través del sitio web de Samsung.
Cuando se tenga la aplicación, se debe hacer clic en el botón de instalación y seguir las instrucciones en pantalla. Después de una breve configuración, la aplicación estará lista para usarse. A partir de aquí, se pueden conectar impresoras de red al dispositivo para imprimir directamente desde él.
4. ¿Cómo conectar la impresora a la aplicación Samsung Print Service?
Para conectar la impresora a la aplicación Samsung Print Service, primero debe asegurarse de que su dispositivo tenga la versión correcta de la aplicación y que la impresora esté encendida y conectada a la misma red local que el smartphone o tableta que está utilizando. Una vez que haya realizado esto, aquí le mostramos cómo conectar el dispositivo a la aplicación.
Paso 1: Abra la aplicación Samsung Print Service
En su smartphone o tableta, inicie la aplicación Samsung Print Service. Una vez iniciada, verá una pantalla con varias secciones que proporcionan información sobre el estado de su impresora y el trabajo de impresión que puede realizar. Una vez aquí, toque el botón "Agregar" en la parte superior de la pantalla para iniciar el proceso de conexión.
Paso 2: Seleccione el fabricante y el modelo de la impresora
Al tocar el botón "Agregar", el sistema le mostrará una lista de fabricantes. Seleccione el nombre del fabricante del dispositivo y luego el modelo exacto de la impresora que está intentando conectar. El dispositivo le preguntará si quiere establecer la impresora como su dispositivo predeterminado para imprimir documentos. Esto significa que cualquier documento o foto que envíe a imprimir se imprimirá automáticamente en esta impresora. Una vez hecho esto, toque el botón "Siguiente".
Paso 3: Conéctese a la impresora
Una vez que haya seleccionado un dispositivo, el sistema mostrará una lista de conexiones disponibles para dicho dispositivo. Dependiendo del modelo y del fabricante, es posible que se le ofrezca una conexión Wi-Fi o una conexión directa en cable. Si opta por la conexión Wi-Fi, el sistema le solicitará una contraseña que debe ingresar para conectarse a la impresora. Si desea una conexión más rápida, seleccione la opción de conexión directa en cable y siga las instrucciones para conectar un cable USB a la impresora y al dispositivo.
5. ¿Cómo escanear documentos con la aplicación Samsung Print Service?
Introducción: La aplicación Samsung Print Service viene preinstalada en diversos dispositivos Samsung, y es un servicio gratuito para imprimir documentos desde tu teléfono o tableta Galaxy. Permite al usuario imprimir directamente documentos desde la aplicación, sin necesidad de descargar o usar otras herramientas.
A continuación explicaremos cómo escanear documentos con la aplicación Samsung Print Service.
- 1. Primero, abre la aplicación Samsung Print Service en tu teléfono o tableta.
- 2. Después, toca el icono de Escáner del centro de la pantalla.
- 3. Ahora, sigue las instrucciones que te proporcione la aplicación para escanear el documento.
- 4. Cuando termines el escaneo, tendrás la opción de guardar el documento como un archivo PDF o JPG.
Herramientas extras: Si necesitas algunas herramientas extra para editar tus archivos, la aplicación Samsung Print Service te permite descargar la aplicación Pdf Editor para Android. Esta aplicación te permitirá modificar tus escaneos y guardarlos como archivos PDF.
Atención al usuario: Si tienes algún problema al utilizar la aplicación Samsung Print Service, puedes contactar con el soporte técnico de Samsung para que te asesoren y solucionen todas tus dudas relacionadas con la aplicación.
6. ¿Qué es el proceso de escaneo de documentos?
El escaneo de documentos es una herramienta indispensable para obtener copias digitales con la mejor calidad. Esto es útil para tener copias de documentos importantes, como facturas, contratos, certificados y más. El proceso es relativamente sencillo y estos son los pasos básicos.
Primero, necesitas encontrar un escáner de calidad que satisfaga tus necesidades. Muchas impresoras modernas tienen un escáner interno, por lo que puedes usarla para escanear documentos. Si no tienes una impresora, necesitarás encontrar un escáner externo que sea compatible con los archivos de salida que deseas generar. En este caso, es importante tener en cuenta el tamaño del documento que deseas escanear y la calidad del escáner (líneas por pulgada).
Una vez que hayas encontrado el escáner perfecto, puedes preparar el documento para el escaneo. Esto incluye asegurarse de que la superficie de escaneo esté libre de polvo y otros residuos. También necesitarás ajustar la configuración de escaneado para que la imagen resultante sea de la mejor calidad posible: esto incluye ajustes como el tamaño del documento, el nivel de brillo y el nivel de contraste. Una vez que la configuración esté lista, puedes escanear el documento y guardar el archivo de la manera que necesites.
7. ¿Cuáles son las ventajas de usar la aplicación Samsung Print Service para escanear documentos?
La aplicación Samsung Print Service ofrece numerosas ventajas para el escaneo de documentos. Esta aplicación es compatible con la mayoría de los dispositivos móviles Samsung, lo que hace que sea una solución ideal para simplificar el escaneo de documentos. Además, ofrece una amplia variedad de opciones personalizables para que los usuarios se ajusten a diferentes necesidades.
Una de las principales ventajas de usar la aplicación Samsung Print Service es su capacidad para realizar escaneos a gran velocidad. Algunas de sus funciones avanzadas permiten la digitalización de una gran cantidad de documentos a la misma vez, reduciendo significativamente los tiempos de escaneo. Además, los escaneos se pueden programar y automatizar, lo que ahorra tiempo aún más.
También es importante destacar que la aplicación Samsung Print Service ofrece varias herramientas de edición avanzadas que permiten a los usuarios editar los documentos escaneados. Estas herramientas pueden ayudar a optimizar y aumentar la calidad de los documentos escaneados. Asimismo, los formatos de archivo compatibles son varios, permitiendo la conversión de documentos escaneados a otros formatos como XLS, PDF, etc.
Nuestra investigación nos lleva a concluir que la aplicación Samsung Print Service es una solución ideal para aquellos que deseen digitalizar sus documentos. Es sencillo de usar y ofrece resultados fiables para escanear con rapidez y facilidad. Al aprovechar la aplicación Samsung Print Service, podrá obtener los resultados que necesita de forma fácil y segura.
Deja una respuesta

Sigue Leyendo